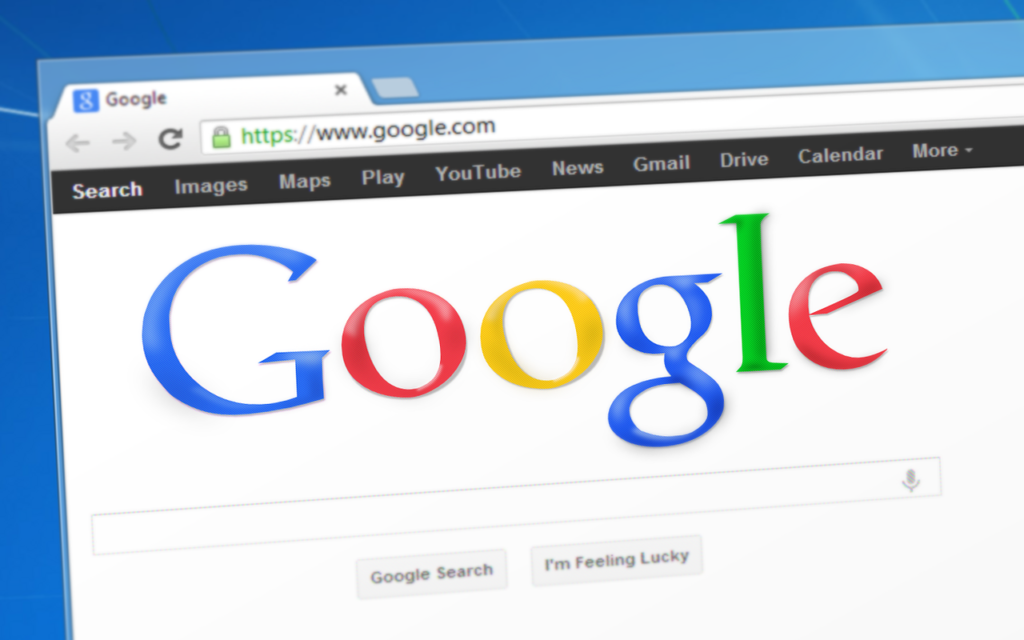
- Make translated page back to original language in Gmail.
- After translation, it can't be back to original language.
Today I Introduce how to solve this issue.
Translation in Google Chrome
Google Chrome has translation function of Google translation.
Use it like below.
[code lang=text]
Right click > Translate to Japanese
[/code]
Then translation will be done on web browser.
How to make translated language back to original one
Once translation is done, translation mark is displayed beside the bookmark button in address bar.
If you click it, the button Back to original comes. It makes back to original language.
It is special in cace of Gmail
In cace of Gmail, it also shows translation mark.
But if you click it, it shows translation button again.
[code lang=text]
Do you want to translate this page ?
[/code]
Back to original button is not shown. So we would lose how to make it back to original language.
Auto translation continues even page is changed.
Even you move from mail detail page to mail list page, it continues to translate.
But there are no Back to original button, so we will be wondered.
How to make it back to original in Gmail
Solution for making translated language back to original one in Gmail is push translation button.
Once you push translation button, translation will be done.
Then Back to original button will be displayed temporary near address bar.
[code lang=text]
Translated
[Back to original]
[/code]
If you push Back to original button, it will be back to original language.
Finally
- If you translate Gmail on Chrome,
Back to originalbutton is not displayed. - If you want it back to original language, push translation button again. Then you can use
Back to originalbutton.


