
Windowsの付箋アプリ「Sticky Notes」で大きな文字を書きたい。
しかし文字サイズを変更する方法がわからない。
文字サイズを変更する方法はあるのか。
今回は「Windowsの付箋アプリ、StickyNotesで文字サイズを変更する方法」の有無について解説する。
この記事を書いている人

記事を読むメリット
付箋アプリとは
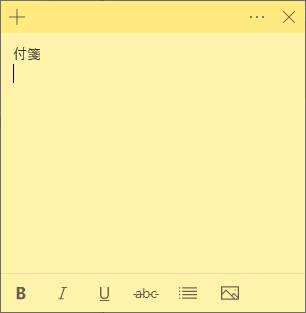
付箋アプリとは、デスクトップ上にあたかも付箋のようにメモを貼り付けて保存できるMicrosoft製のアプリ「Sticky Notes」を指す。
物理付箋と同じように、日頃の忘れないようにしたい内容をリマインダーのように書き残しておくことができるので重宝する。
Windows10にも存在しており、詳しくは以前の記事を参考にされたし。
-
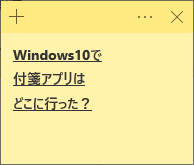
-
Windows10で付箋アプリはどこに行った?
文字サイズの変更

付箋をリマインダーのように使っていると、重要な事柄は大きな文字で残しておきたいと思うことだろう。
ではその付箋アプリこと「Sticky Notes」でどうやって文字(フォント)サイズを変更するのか。
Officeのサポートサイトには以下のように記載されている。
操作内容 キー 選択されているテキストに対して太字の書式を適用または削除する。 Ctrl + B 選択されているテキストに対して斜体の書式を適用または削除する。 Ctrl + I 選択されているテキストに対して下線の書式を適用または削除する。 Ctrl + U 選択されている段落に対して箇条書きの書式を適用または削除します。 Ctrl + Shift + L キー 選択されているテキストに対して取り消し線の書式を適用または削除する。 Ctrl + T 選択した段落を右揃えで配置します。 Ctrl + 右 Shift 選択した段落を左揃えで配置します。 Ctrl + 左 Shift
あれ・・・?
文字サイズの変更が無い?
見たところ文字サイズを変更する機能は無い模様。
しかし 付箋 文字サイズ で検索すると文字サイズを変えてあるような画像が出てくる。
一体どういうことなのだろうか。
Windows7では文字サイズを変更できた

実は以下のmicrosoftのサイトが示すように、Windows7の頃はでは文字サイズを変更できたのである。
しかしWindows10のSticky Notesのサポートページには文字サイズ変更機能が記載されていない。
つまり文字サイズ変更機能はWindows7の付箋からWindows10のStickyNotesに変わった際に削除されてしまったようだ。
操作内容 キー フォント サイズを小さくする Ctrl + Shift + < フォント サイズを大きくする Ctrl + Shift + >
文字サイズの変更についての結論ですが、以前はできた
付箋の文字サイズ変更はできないことになっています。
付箋~デスクトップの文字サイズ変更ができない? | 続編の噂話。
まとめ

今回はWindowsの付箋アプリ、StickyNotesで文字サイズを変更する方法について解説した。
まとめとしては以下の通り。
- Windows10のStickyNotesでは文字サイズ変更はできない
- Windows7の付箋の頃はできた
文字サイズの変更はできなくなったが、追加された機能もあり、依然として便利なソフトではあるので割り切って使っていこう。
他にも付箋(StickyNotes)についての記事もあるので、もし気になったら見て欲しい。




