
PR


映画やアニメを見る際に主流になってきたBlu-rayディスク。
DVDよりも大容量なのでより美しい映像や音を楽しむことができる。
しかしディスク自体は特に丈夫というわけではなく、DVDと同様に割れたり傷ついて再生できなくなったりする。
そんな時のためにバックアップとしてコピーを持っておきたいという要望があるかもしれない。
だがBlu-rayディスクのコピーができるツールはあるのだろうか。
そこで今回は、DVDやBlu-rayをコピーやISO化できるアプリについて紹介する。
この記事を書いている人

記事を読むメリット
DVDやBlu-rayをコピーやISO化できるアプリを知ることで、Blu-rayを扱う際の選択肢が増える。
注意ポイント
DVDやBlu-rayをコピーやISO化できるアプリ

DVDやBlu-rayをコピーやISO化できるアプリのひとつにLeawo Prof. Mediaがある。
過去にもPC用のファイル変換で解説したソフトウェアだ。
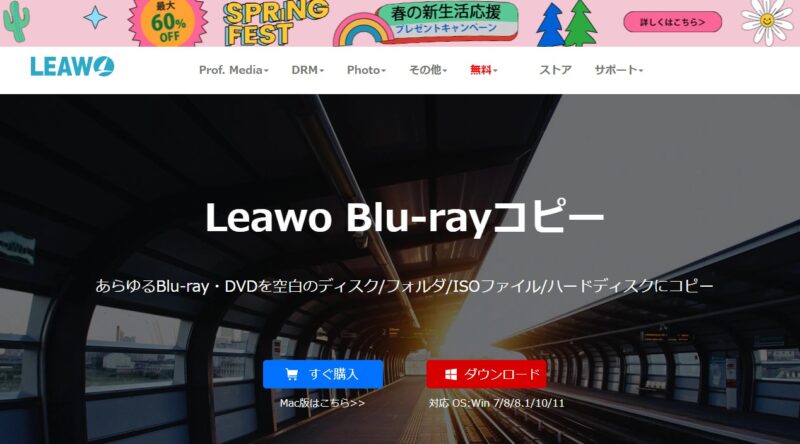 |
|---|

Leawo Blu-rayコピーの特徴

Leawo Blu-rayコピーの特徴として以下のような点がある。
ココがポイント
- あらゆるBlu-ray・DVDをコピー可能
- DISCにコピーするだけでなくISOイメージ化にも対応
ドライブで読み込むだけではコピーできないようなBlu-ray・DVDをコピーやisoイメージファイル化ができてしまう。
なかなかに強力なソフトウェアだ。
Leawo Blu-rayコピーの使い方

DVDやBlu-rayをコピーやISO化できるアプリとして、Leawo Blu-rayコピーを紹介したが、気になるのは使い方だろう。
今回は有料版を触る機会があったので、有料版の画面で紹介する。
ここから体験版のダウンロードができるので、インストールしながら見てもらうと良いかもしれない。
step
1コピー用の画面に遷移
まずメニューの「Blu-rayコピー」のアイコンを押す。
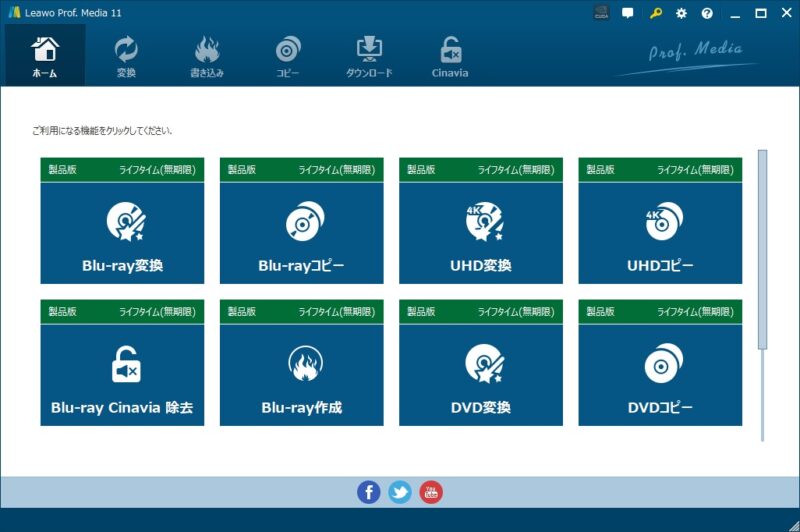 |
|---|
するとコピー用の画面になる。
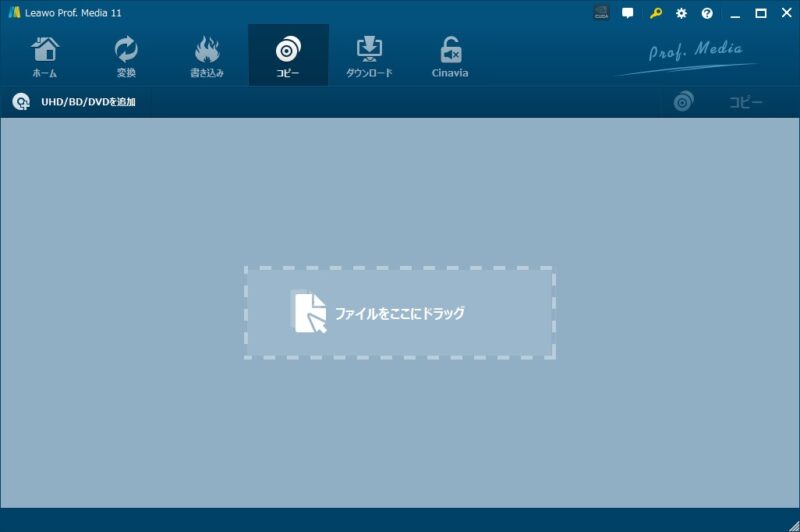 |
|---|
step
2読み込みディスクを選択して内容確認
そして上から2段目のメニューにある「UHD/BD/DVDを追加」をクリックして、Blu-rayディスクの入っているドライブを選ぶ。
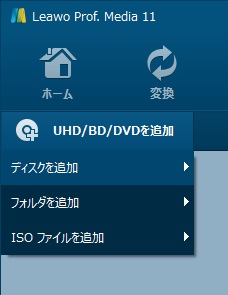 |
|---|
するとDISCを読み込んで内容のリストが表示される。
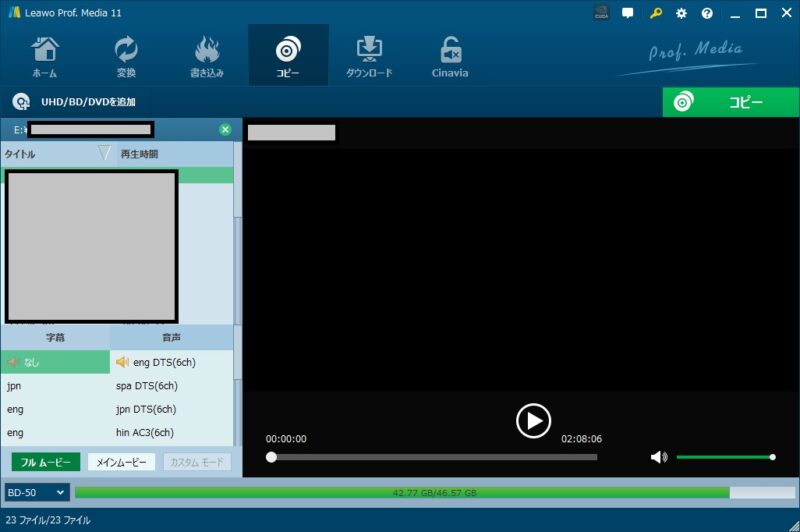 |
|---|
ここで動画の内容を確認できる。
step
3コピー
画面右上の「コピー」ボタンを押すと、コピー先を設定する欄が出てくる。
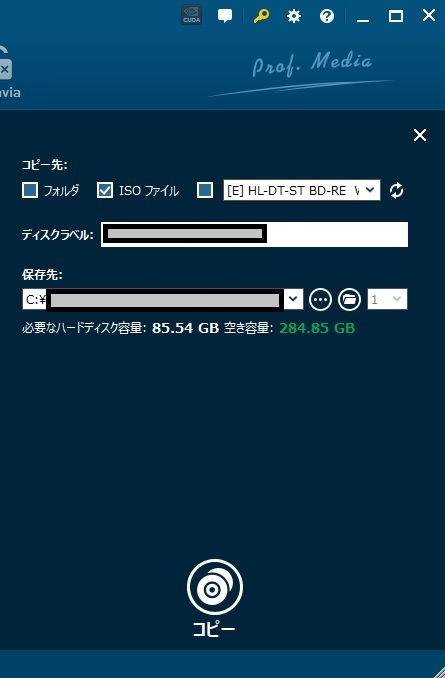 |
|---|
コピー先の選択肢として以下の3つがある。
- フォルダ
- ISOファイル
- ディスクドライブ
Blu-rayドライブが複数あるならドライブを選択してもよい。
ドライブが1つしかないのであれば、フォルダに書き出したり、iso イメージとして書き出しておくと、後で空のBlu-rayディスクに書き出すことができる。

「コピー」を押すとコピーが開始される。
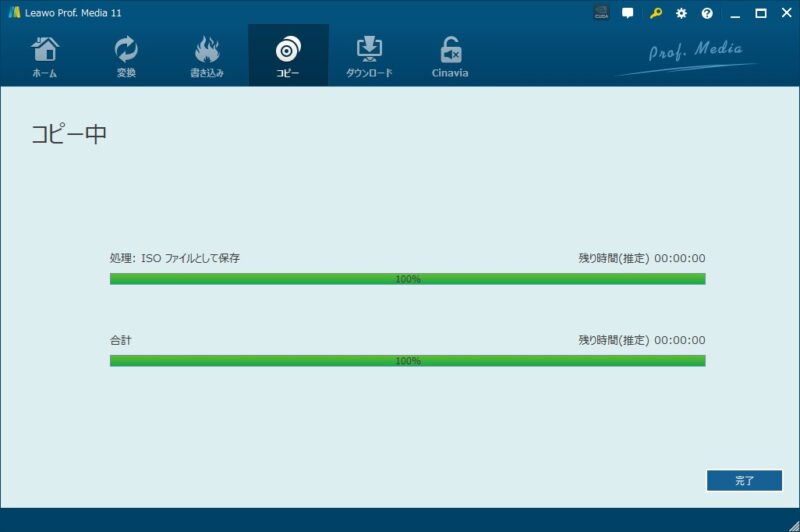 |
|---|
2時間8分くらいの動画をisoファイル化してm.2SSDに書き出すのに約1時間くらいかかる。
isoのサイズは45GB。

これでコピー用のイメージファイルの作成ができた。
step
4書き込み用の画面に遷移
書き込むためのイメージファイルができたら、今度は書き込みの手順に移る。
メニューの「Blu-ray作成」のアイコンを押すか、画面上部の「書き込み」をクリックする。
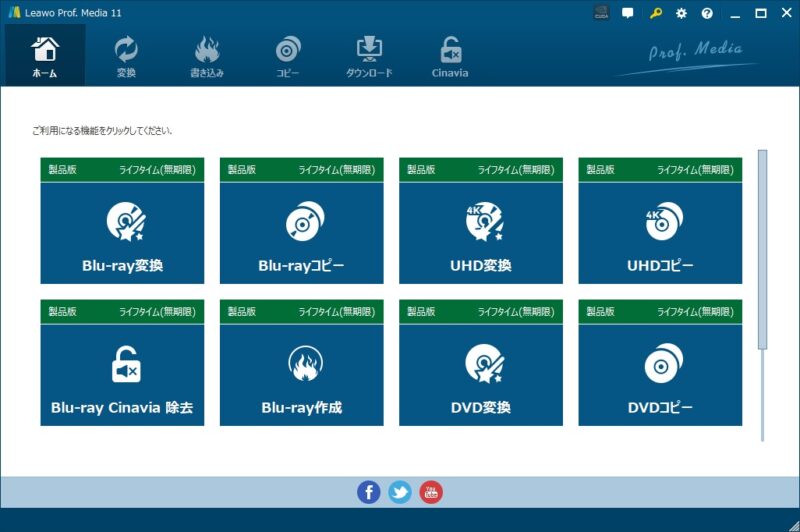 |
|---|
すると、書き込み用の画面に遷移する。
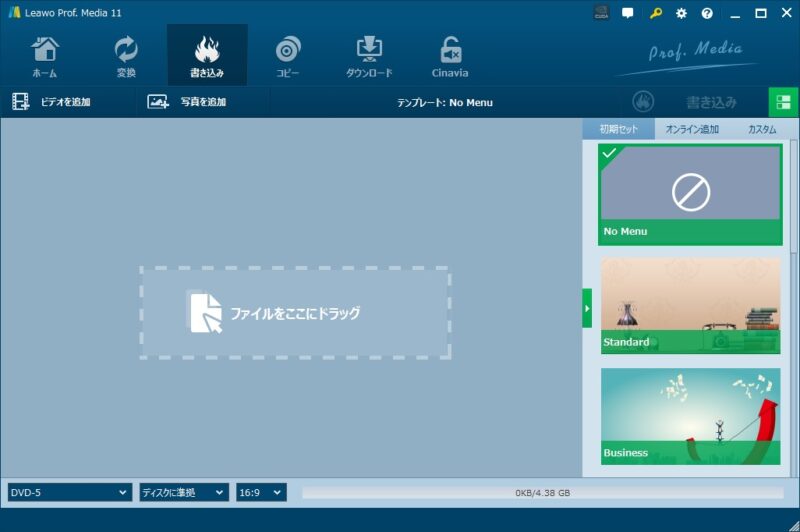 |
|---|
step
5ビデオを追加してコピー
書き込み用のページに移動したら、上から2段目のメニューにある「ビデオを追加」をクリックして、「ISOファイルを追加」を選んで先程作成したisoファイルを選択する。
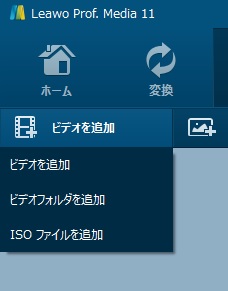 |
|---|
すると書き込み先のドライブを選択する画面になる。
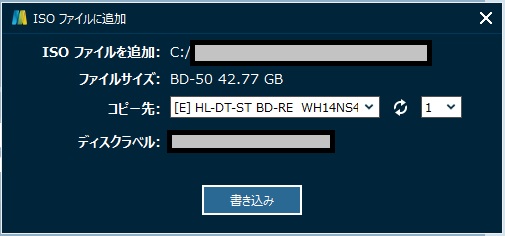 |
|---|
書き込み先のBlu-rayドライブに空のBD-Rディスクをセットして「書き込み」を押す。
書き込むメディアの容量に注意。
25GBくらいなら1層のBD-R、50GBサイズだと2層のBD-Rが必要になる。
するとディスクへの書き込みが開始される。
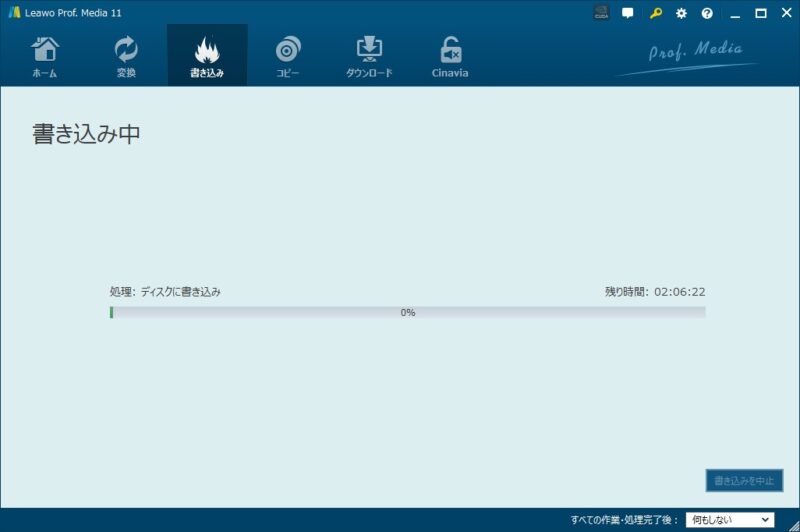 |
|---|
45GBのイメージファイルをBD-Rメディアに書き込むのに1時間ちょっとかかった。
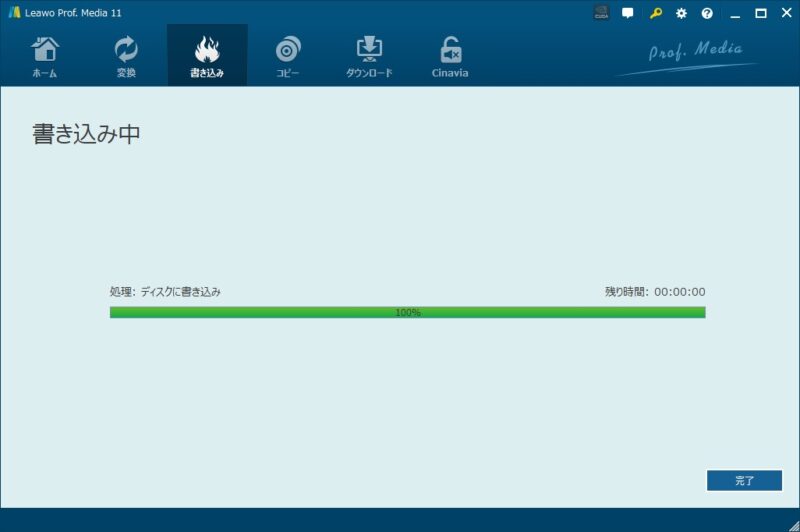 |
|---|
これでコピー完了である。
参考までに、ユーザーガイドは以下のページから入手可能だ。
購入方法

Leawo Blu-rayコピーの購入方法は、リンク先で「すぐ購入」のリンクをクリックすると、購入用のページに行くことができる。
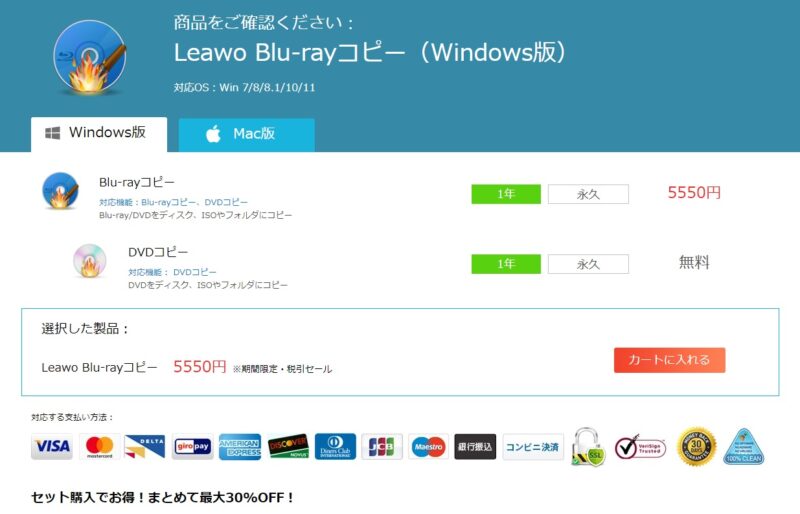 |
|---|
選択肢として以下の2つのオプションがある。
- 1年ライセンス
- 永久ライセンス
有償版を試してみたければ1年ライセンス、長く使うなら永久ライセンスを購入すると良いだろう。
まとめ

今回はDVDやBlu-rayをコピーやISO化できるアプリについて紹介した。
紹介したのはLeawo Blu-rayコピー。
「Leawo Prof. Media」のコピー用の機能で、以下のような特徴がある。
ココがポイント
- あらゆるBlu-ray・DVDをコピー可能
- DISCにコピーするだけでなくISOイメージ化にも対応
使い方で紹介したように比較的簡単に使えるので、もしBlu-ray・DVDなどDISCメディアを多数所持しているなら、持っておいても良いかと思われる。
注意ポイント



