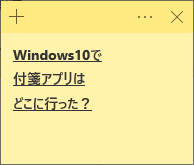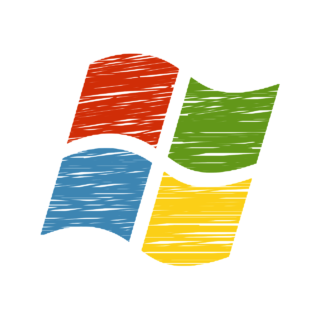Windows10にアップデートしたら「Windowsフォトビューアー」が無くなった?。
画像ファイルを見るときに便利な「Windowsフォトビューアー」。
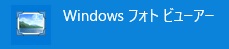 |
|---|
しかしWindows10で画像を開くと起動するのは「Windowsフォトビューアー」
ではなく「フォト」。
 |
|---|
Windows10はこの「フォト」を推奨しているようだが、ぶっちゃけ使いづらい。

何とかして「Windowsフォトビューアー」を使う方法は無いのか。
そこで今回はWindowsフォトビューアーの場所と復活させる方法について解説する。
この記事を書いている人

記事を読むメリット
Windowsフォトビューアーの場所と復活させる方法がわかる
Windowsフォトビューアーの場所

Windows10にもWindowsフォトビューアーは存在している。
Windowsフォトビューアーの場所は C:\Program Files\Windows Photo Viewer にある。
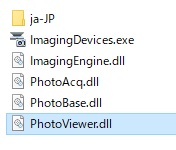 |
|---|
画像に表示されている PhotoViewer.dll がWindowsフォトビューワーである。
Windowsフォトビューアーを復活させる方法

ではどうすれば画像ファイルを開いた際にWindowsフォトビューアーが起動するようになるのか。
方法としては「別のプログラムで開く」を利用する。
画像ファイルを右クリック ↓ 「プログラムで開く」 ↓ 「別のプログラムを選択」
そして「その他のアプリ」をクリック。
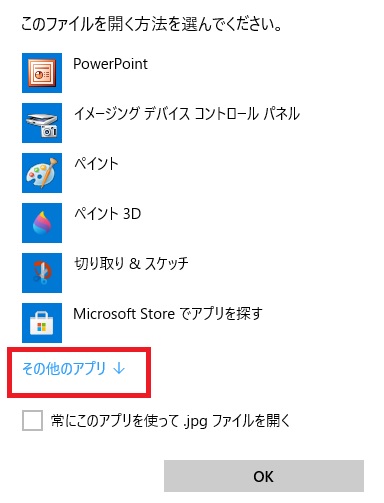 |
|---|
さらに「このPCで別のアプリを探す」をクリック。
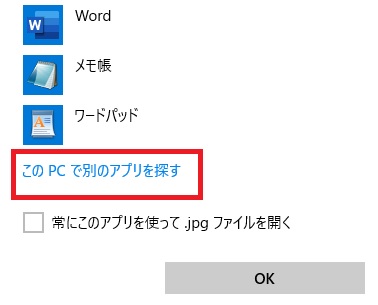 |
|---|
ファイル選択画面で右下のファイルの種類を「すべてのファイル」を選択すると、 PhotoViewer.dll を選べるようになるので、選択する。
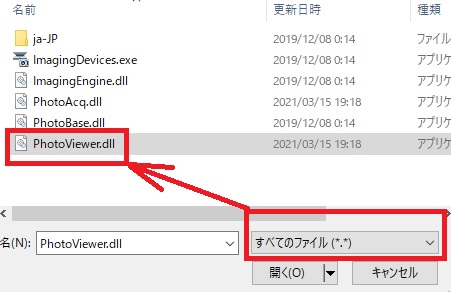 |
|---|
すると画像をWindowsフォトビューアーで開くことができるようになる。
まとめ

今回はWindowsフォトビューアーの場所と復活させる方法について紹介した。
Windowsフォトビューアーの場所は C:\Program Files\Windows Photo Viewer にあるので、画像右クリックから「別のプログラムを選択」を選んで PhotoViewer.dll を選ぶと良い。
他にもWindowsに関する記事があるので、もし気になったら見てみるのもいいかもしれない。