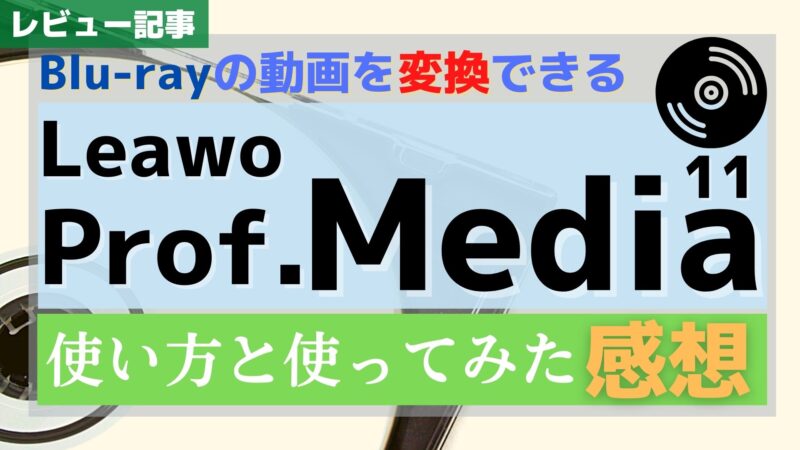
PR

映画やアニメなど動画メディアとして主流になってきたBlu-ray。
しかし動画メディアは著作権の関係もあり、読み込める機器が限られる。

そんなBlu-rayだが、一応PCで読み込むことも可能だ。
そのソフトが「Leawo Prof. Media」。
今回はそんなLeawo Prof. Mediaを触る機会を得たので、Leawo Prof. Mediaを触ってみた感想について紹介する。
この記事を書いている人

記事を読むメリット
Leawo Prof. Mediaを触ってみた感想を知ることで、Blu-rayを扱うことができるソフトについて知ることができる。
注意ポイント
Leawo Prof. Mediaとは
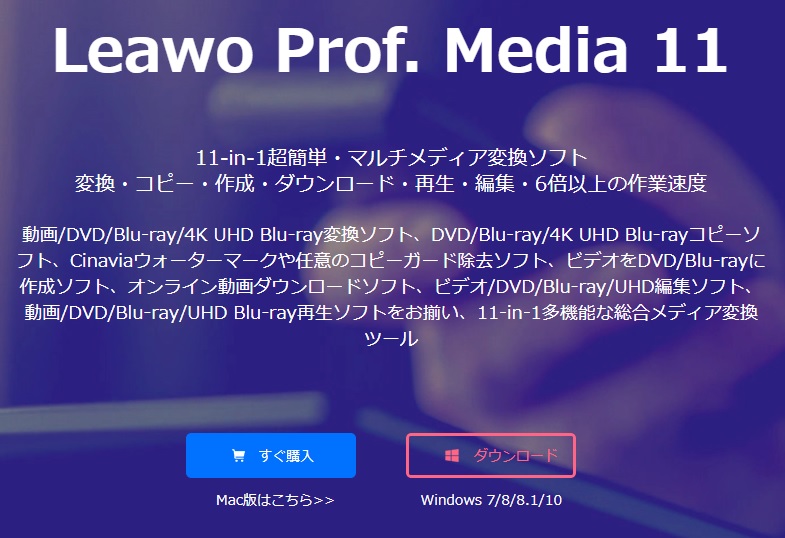 |
|---|
「Leawo Prof. Media」はLeawo社が提供している動画のマルチメディア変換ソフトウェア。


Leawo Prof. Mediaのページに記載されているように、コピーに強い機能が揃っている模様。

インストール
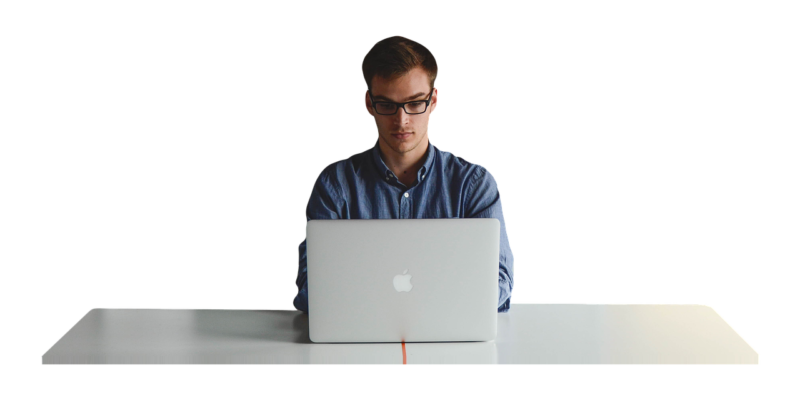
何はともあれ、まずはインストールしてみる。
インストール用のファイルは先程のLeawo Prof. Mediaの公式ページからダウンロードする。
そしてインストーラーを実行すればインストールできる。

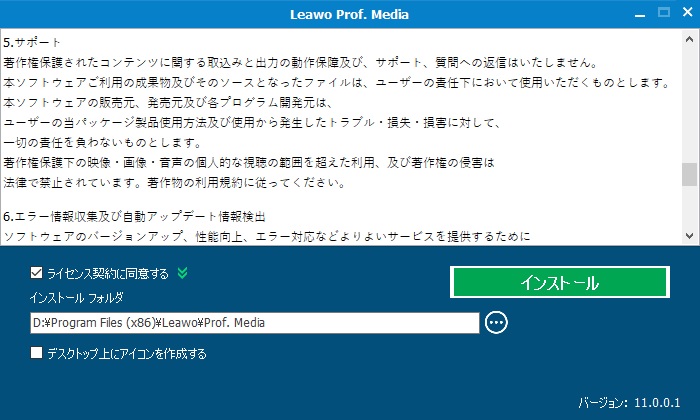 |
|---|


Leawo Prof. Mediaの機能
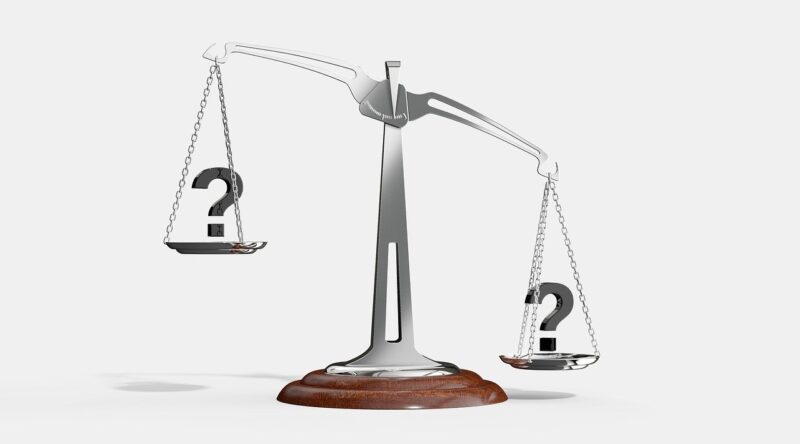
Leawo Prof. Mediaの機能だが、まずは起動してみる。
起動するとこのようなメニュー画面が表示される。
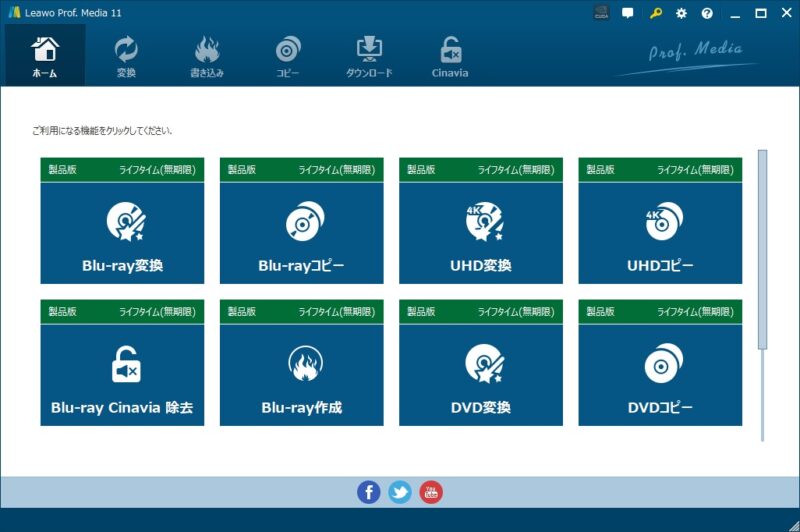 |
|---|
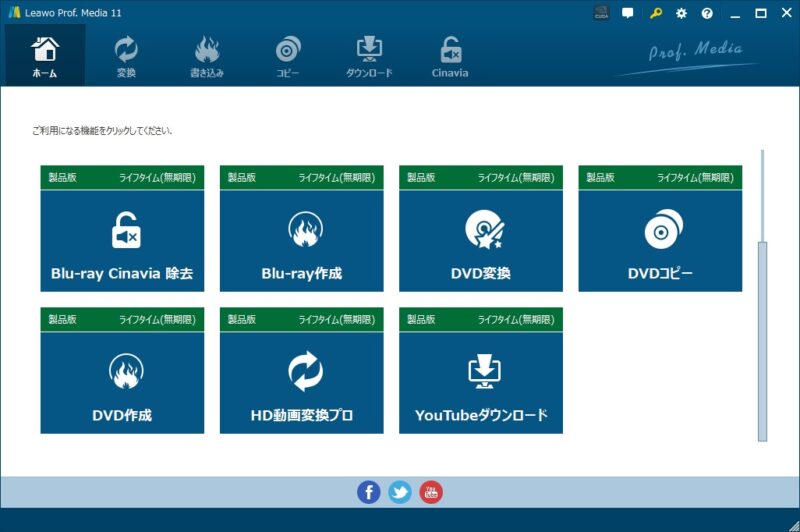 |
|---|

機能としては以下の通り。
主な機能
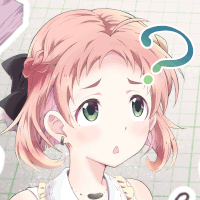


対応メディアはいくつかあるが、メインの機能は「Blu-rayの動画変換、コピー、作成」だと思われる。
では実際に使ってみる。
Blu-rayの動画変換
まずはBlu-rayの動画変換をしてみる。
step
1変換用の画面に遷移
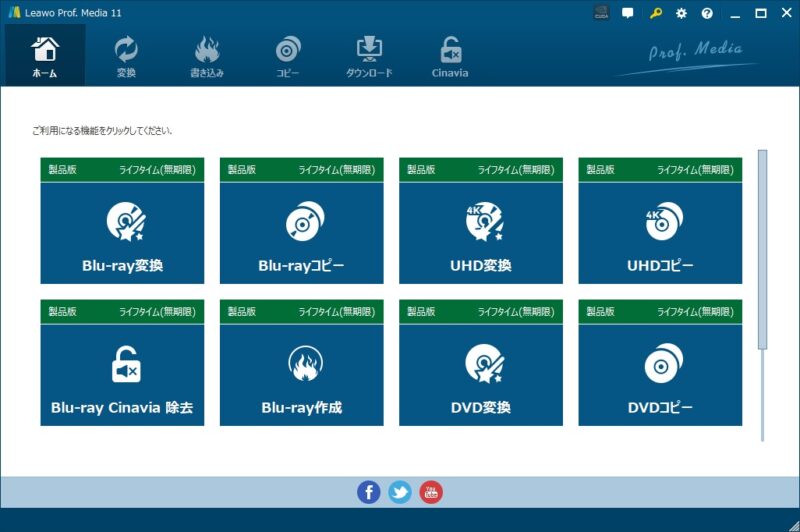 |
|---|
メニューの「Blu-ray変換」のアイコンを押すと以下の画面になる。
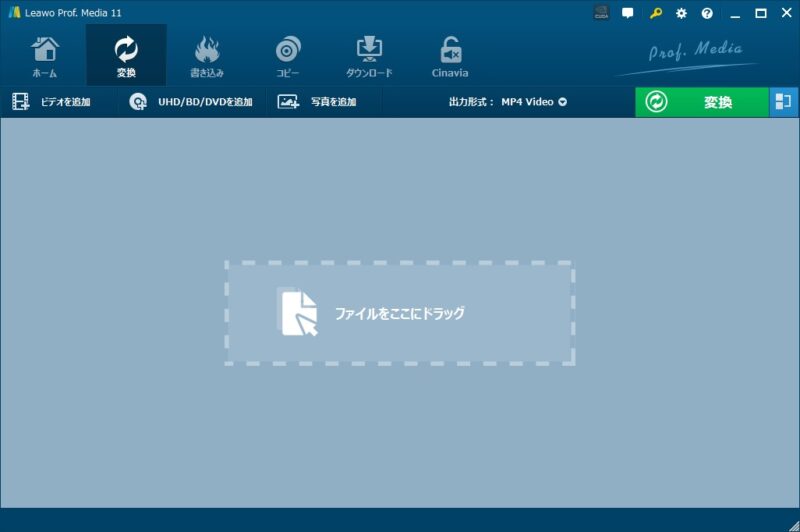 |
|---|



step
2読み込みディスクを選択して内容確認
そして上から2段目のメニューにある「UHD/BD/DVDを追加」をクリックして、Blu-rayディスクの入っているドライブを選ぶとこんな画面になる。
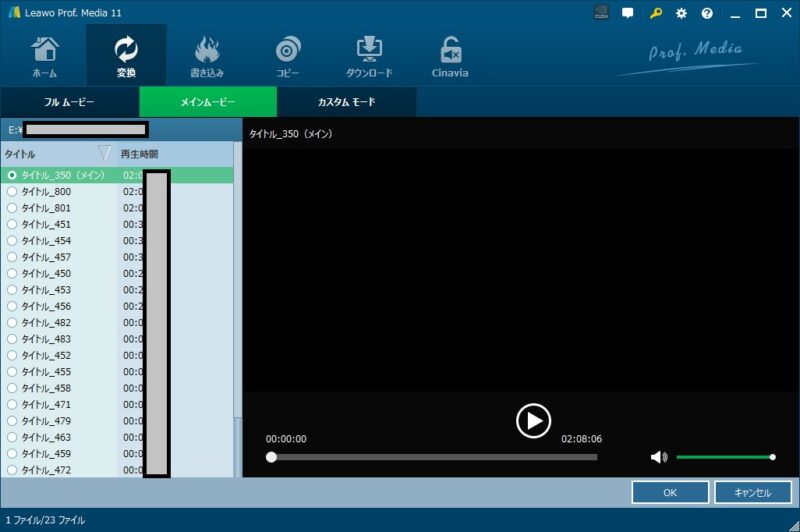 |
|---|
ここではメディアに入っている動画の内容を確認できる。
step
3変換したい動画を選ぶ
OKを押すと以下↓のように変換したい動画を選ぶ画面になる。
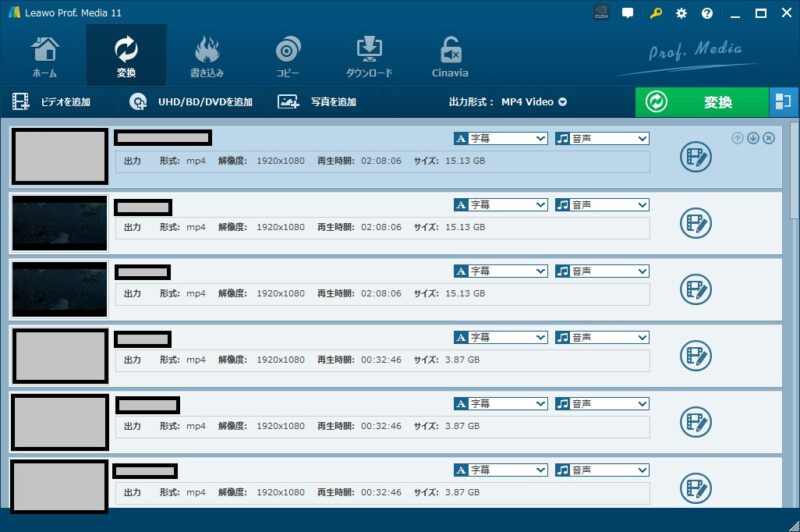 |
|---|
動画が1行ずつ表示されるので、音声や字幕も選ぶことができる。
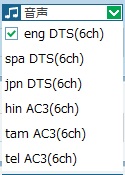 |
|---|
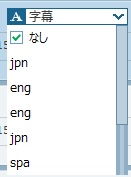 |
|---|
変換して出力するファイルの形式も「出力形式」をクリックして指定することができる。
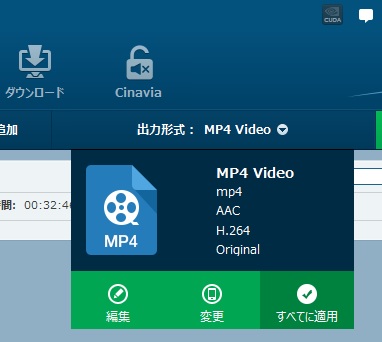 |
|---|
出力形式のメニューから「変更」をクリックすると、動画ファイルのフォーマットを直接指定したり、再生したい機種を選んでフォーマット指定することもできる。
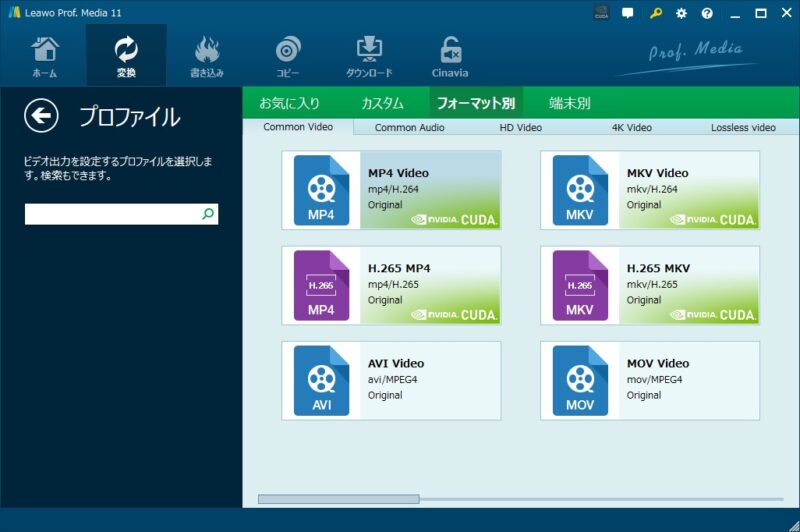 |
|---|
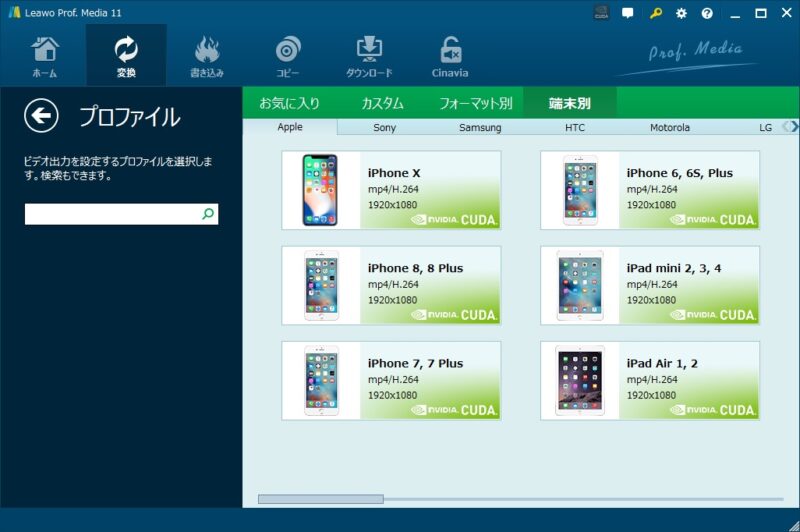 |
|---|


step
4変換
リストから変換したい動画だけ残して、音声、字幕、変換フォーマットを選んだら「変換」ボタンをクリック。
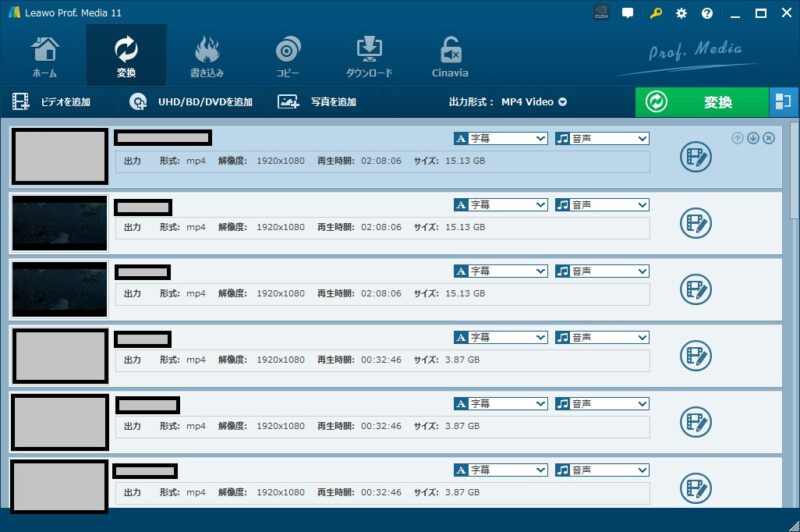 |
|---|
書き出し先を指定して「変換」で開始。
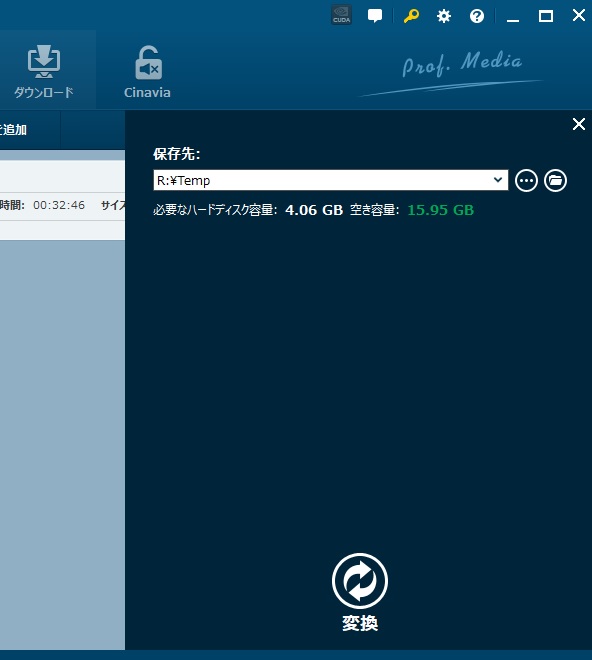 |
|---|
するとファイル変換が始まる。
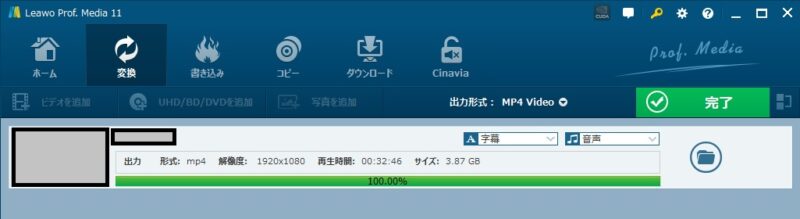 |
|---|
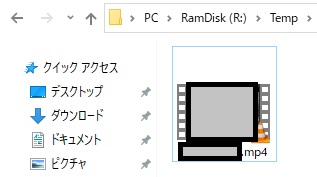 |
|---|
参考までに、Ryzen3500X、Nvidia GTX1060の環境で32分の動画をRamDisc(DDRメモリの一部をストレージとして使う)に書き出したところ、7分程かかった。

Blu-rayのコピー
ではBlu-rayのコピーの方はどう使うのか。
step
1コピー用の画面に遷移
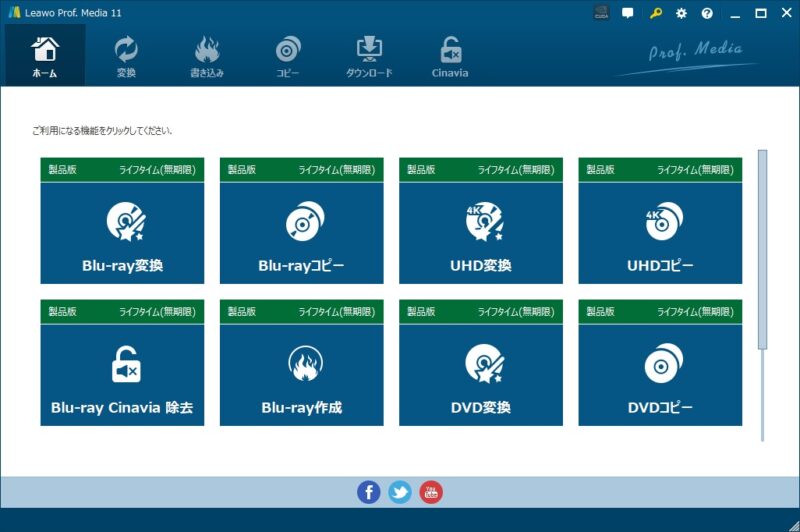 |
|---|
メニューの「Blu-rayコピー」のアイコンを押すと以下の画面になる。
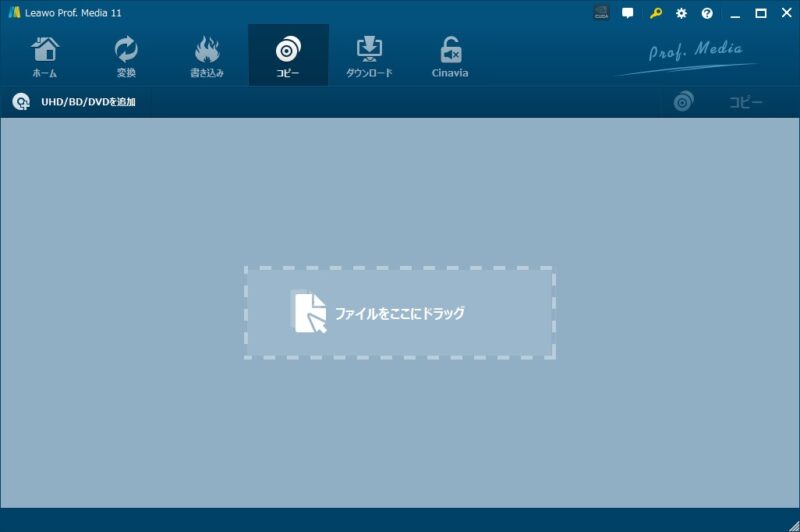 |
|---|
step
2読み込みディスクを選択して内容確認
そして上から2段目のメニューにある「UHD/BD/DVDを追加」をクリックして、Blu-rayディスクの入っているドライブを選ぶ。
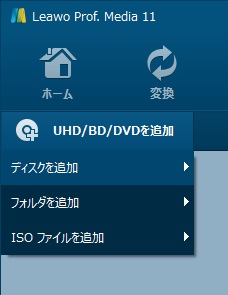 |
|---|
するとこんな画面になる。
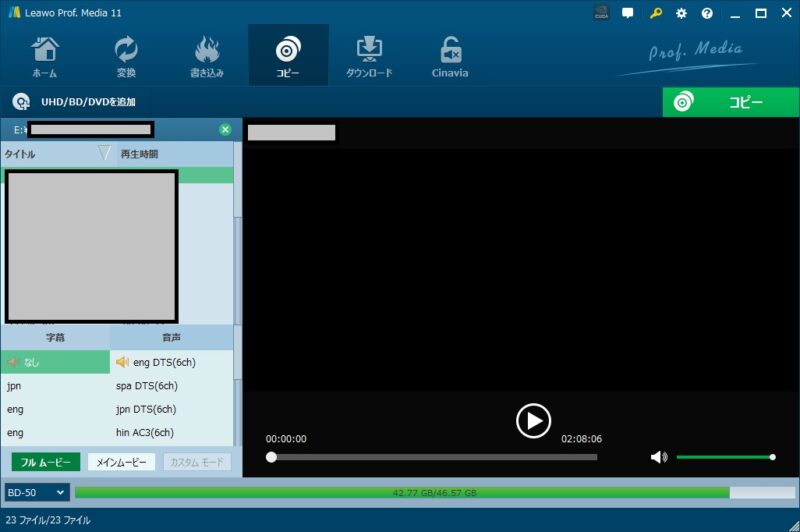 |
|---|
ここではメディアに入っている動画の内容を確認できる。
step
3コピー
画面右上の「コピー」ボタンを押すと、コピー先を設定する欄が出てくる。
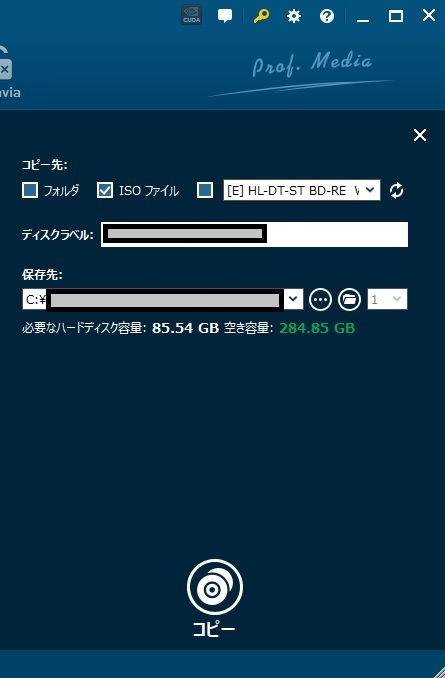 |
|---|
Blu-rayドライブが複数あるならドライブを選択してもいいのだが、今回は1台しか用意できなかったのでコピー先はBlu-rayドライブではなくSSDに iso イメージとして書き出してみる。

「コピー」を押すとコピーが開始される。
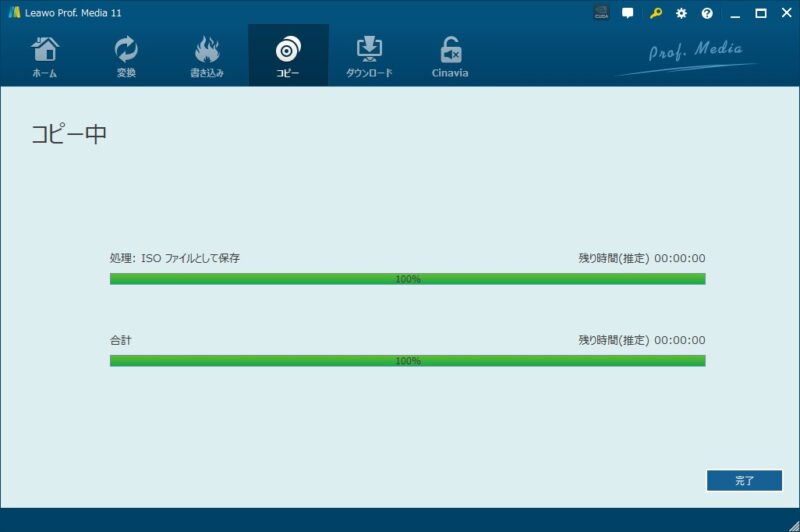 |
|---|
今回は2時間8分くらいの動画のiso化に、約1時間くらいかかった。
書き出し先はm.2 SSD。
isoのサイズは45GB。


これでコピー用のイメージファイルの作成もできた。
Blu-rayの作成(書き込み)
最後に書き込みをしてみる。
step
1書き込み用の画面に遷移
メニューの「Blu-ray作成」のアイコンを押すか、画面上部の「書き込み」をクリックする。
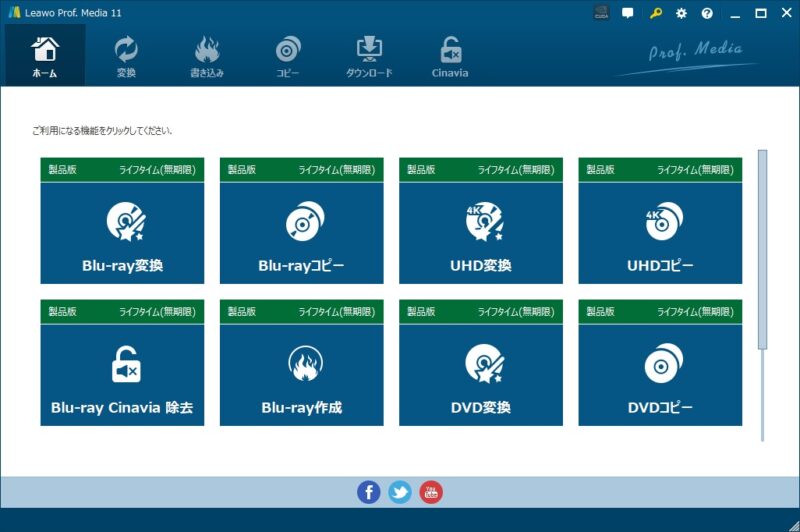 |
|---|
すると、書き込み用の画面に遷移する。
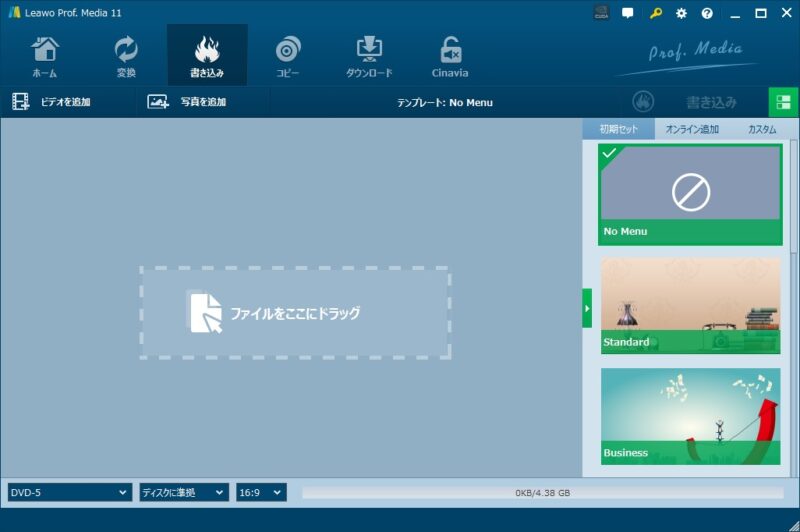 |
|---|
step
2ビデオを追加してコピー
そして上から2段目のメニューにある「ビデオを追加」をクリックして、「ISOファイルを追加」を選んで先程作成したisoファイルを選択する。
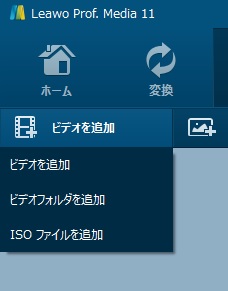 |
|---|
すると書き込み先を選択する画面になる。
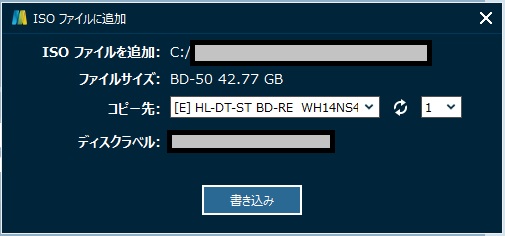 |
|---|
書き込み先のBlu-rayドライブに空のBD-Rディスクをセットして「書き込み」を押す。

するとディスクへの書き込みが開始される。
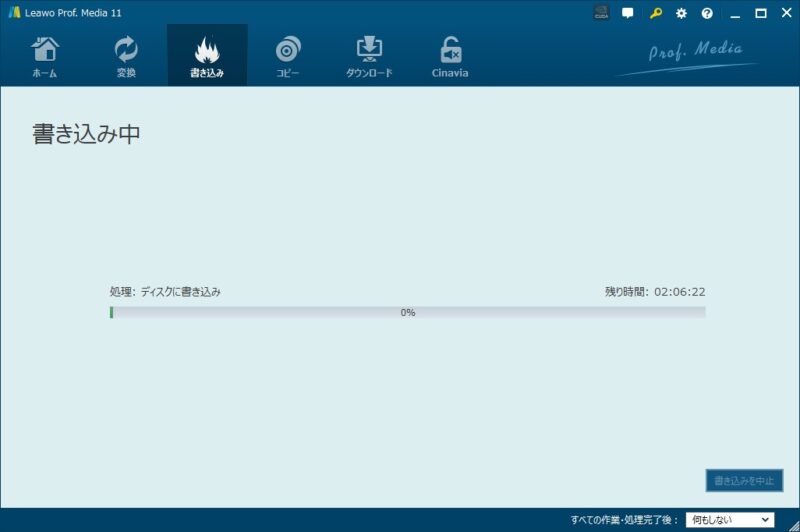 |
|---|
2時間8分の動画の書き込みに大体1時間ちょっとかかった。
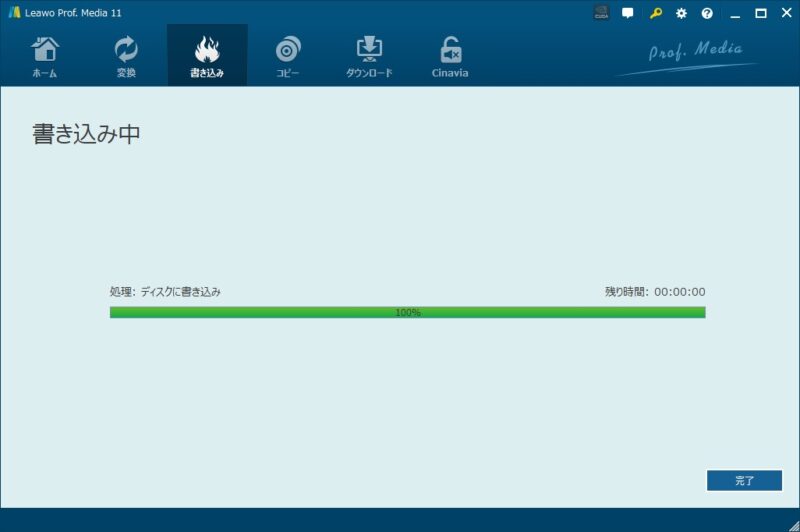 |
|---|
書き込み結果確認

コピーしたら結果を確認する必要がある。
書き込みをしたBD-Rを、Blu-rayの再生機にセットして再生できれば問題なくコピーできている。



その他
他の機能としては、cinaviaという電子透かしを外す機能がある。
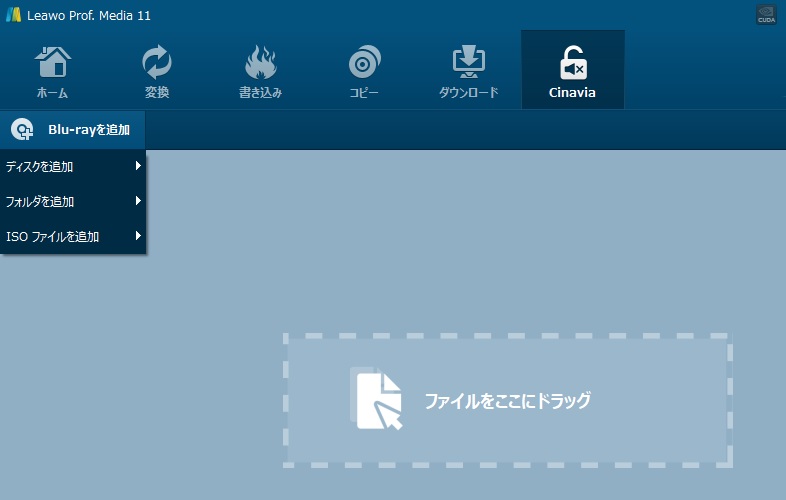 |
|---|
上部メニューから「Cinavia」を選ぶと↑の画面になる。
使い方としては「コピー」と同じでディスクを選んで、isoファイルを書き出すか別のドライブに書き込むかになる。
他には動画ダウンロード機能がある。
URLを指定して右側の「↓」ボタンでダウンロードできる。
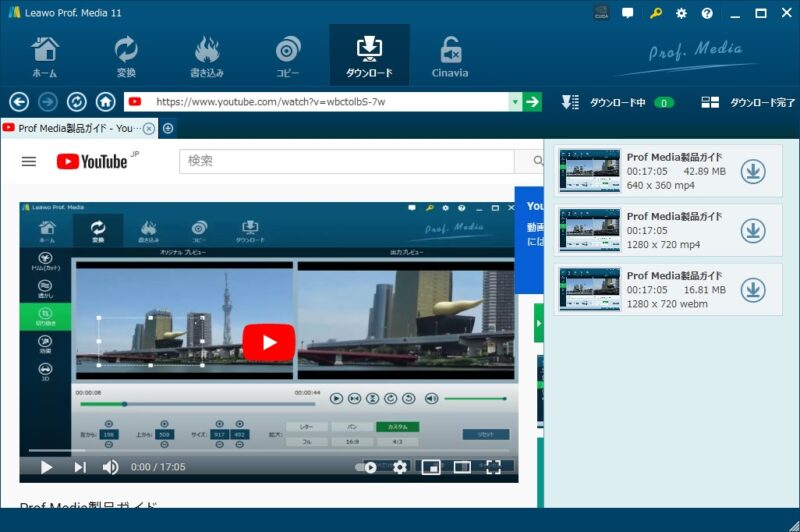 |
|---|
とはいえ著作権に守られた動画をダウンロードするのは違法なので、ダウンロードしてよい動画は限られるだろう。
使ってみた感想

使ってみた感想としてはコピー機能が使いやすい。
ユーザーガイド用のページも用意されているけど、見なくても十分に使える。
色々と動画やディスクの資産を持っている人には、インストールしておくといざというときのバックアップが準備できて良いかもしれない。
あとは「Blu-ray作成」でisoではなく動画ファイルも入力できるので、単純に自分の撮影したコンテンツをBlu-rayにして残すのにも使えるんじゃないかと思う。
なのでシンプルだけど結構使えそうな感じである。
まとめ

今回はLeawo Prof. Mediaを触ってみた感想について紹介した。
Leawo Prof. Mediaには以下のような機能がある。
主な機能
メディアはいくつかあれど強みはコピー機能。
実際に一連のコピー機能を使ってみたが、ユーザーガイドを読まなくてもわかるくらいシンプルで使いやすかった。


注意ポイント
変換機能を詳しく知りたい方はこちらも参考にして欲しい。



