
WindowsにUbuntuをインストールする。
昔はできなかったが、今は "Windows Subsystem for Linux" という機能がWindows10に備わっており、Ubuntuをインストールすることができる。
今回はWindows10にUbuntuをインストールする方法を紹介する。
Ubuntuとは
まずUbuntuとは Windows や Mac のようなOSの仲間で、 Linux というOSの一種だ。
Linux には色々と派生があり、Ubuntu の他にも CentOS、OpenSUSEなど色々なLinuxが存在する。
そしてLinux多くは無料であり、サーバー系のOSの大半はLinuxなので、サーバー系の開発を行うにはLinuxが必要だったりする。
UbuntuはLinuxの中でも人気のある種類なので、Windows上でUbuntuが使えると開発に大いに役に立つ。
手順
Windows10にUbuntuをインストールする方法だが、手順としてはとても簡単で、Windows側で機能を有効化してからストアからインストールすればいい。
- Linux Subsystemの有効化
- ストアからUbuntuを入手してインストール
Linux Subsystemの有効化
まず最初にWindows上でLinuxを使用する準備として、Linux Subsystem を有効化する必要がある。
有効化する為の操作として、Windowsのデスクトップ画面の左下にある検索ボックスに 機能 と入力すると、Windowsの機能の有効化または無効化 のメニューが出てくるので、クリックして開く。
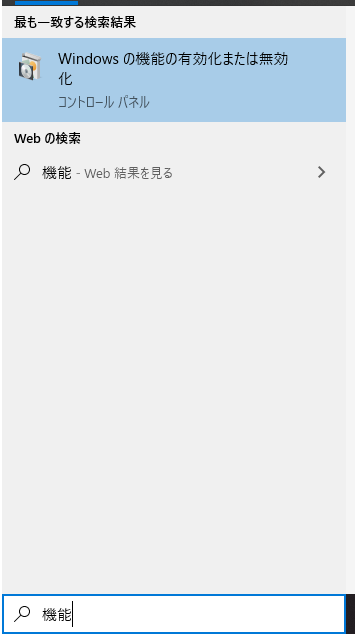 |
|---|
すると Windowsの機能の有効化または無効化 の画面が開くので、表示されている機能の中から Windows Subsystem for Linux を選択してチェックを入れる。
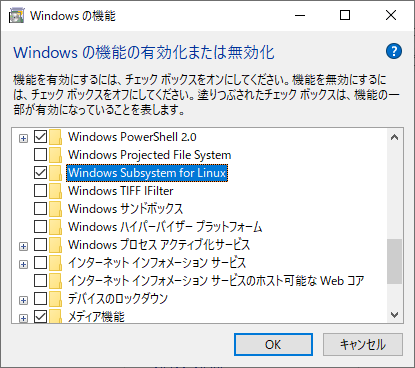 |
|---|
機能の有効化の処理が終わるとWindowsの再起動を要求されるので、指示通り再起動する。
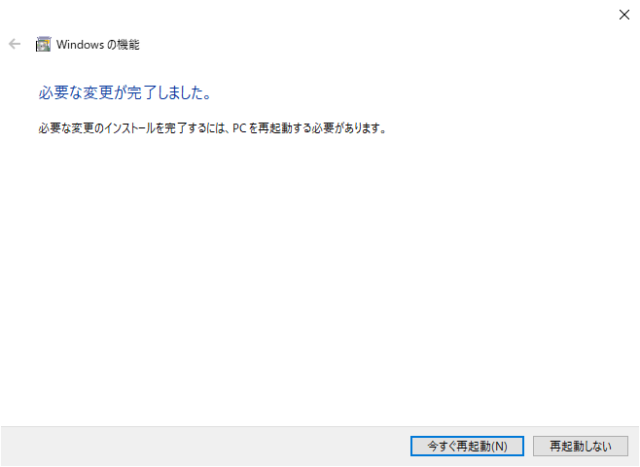 |
|---|
これでWindows上でLinuxを使用する準備ができたことになる。
ストアからUbuntuを入手してインストール
Windows Subsystem for Linux の有効化が終わったら、Linuxのインストールを行う。
Windows上で動かせるLinuxはUbuntuで、Microsoft Storeから入手する。
Microsoft Store上で Ubuntu と検索するとUbuntuが表示されるので、そのまま 入手 をクリックする。
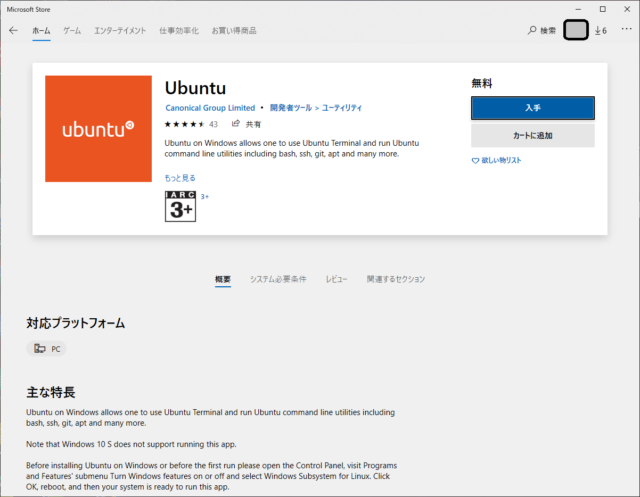 |
|---|
Ubuntuの入手後に、デスクトップの左下の検索ボックスに Ubuntu と入力すると、メニューにUbuntuが現れるのでUbuntuを起動できる。
Ubuntuを起動すると初期設定が行われるので、ユーザー名とパスワードを設定すれば設定完了となり、以降はメニューから起動すればUbuntuにログインした状態から始めることができる。
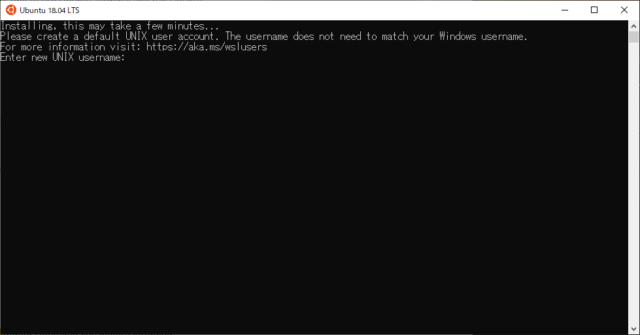 |
|---|
まとめ
- Windows10上でUbuntuを動かすことができる
- インストール方法は
Windows Subsystem for Linuxを有効化してMS StoreからUbuntuを入手するだけ



