
MacでWindowsみたいに右クリックからテキストファイルを新規作成したい。
WindowsユーザーがMacを使い始めると気付く不自由な点。
それは右クリックから新規ファイル作成ができないこと。
右クリックすると「新規フォルダ」は出てくるのに、何故か「新規テキスト」は出てこない。
これではちょっと不便。
そこで今回はMacで右クリックからテキストを新規作成する方法について紹介する。
この記事を書いている人

記事を読むメリット
Macで右クリックからテキストを新規作成する方法がわかる
Macで右クリックからテキストを新規作成する方法

Macで右クリックからテキストを新規作成する方法だが、やり方としては2種類ある。
Macの右クリックから新規テキスト作成する方法
macOSのサービスにテキスト新規作成用のコードを登録する
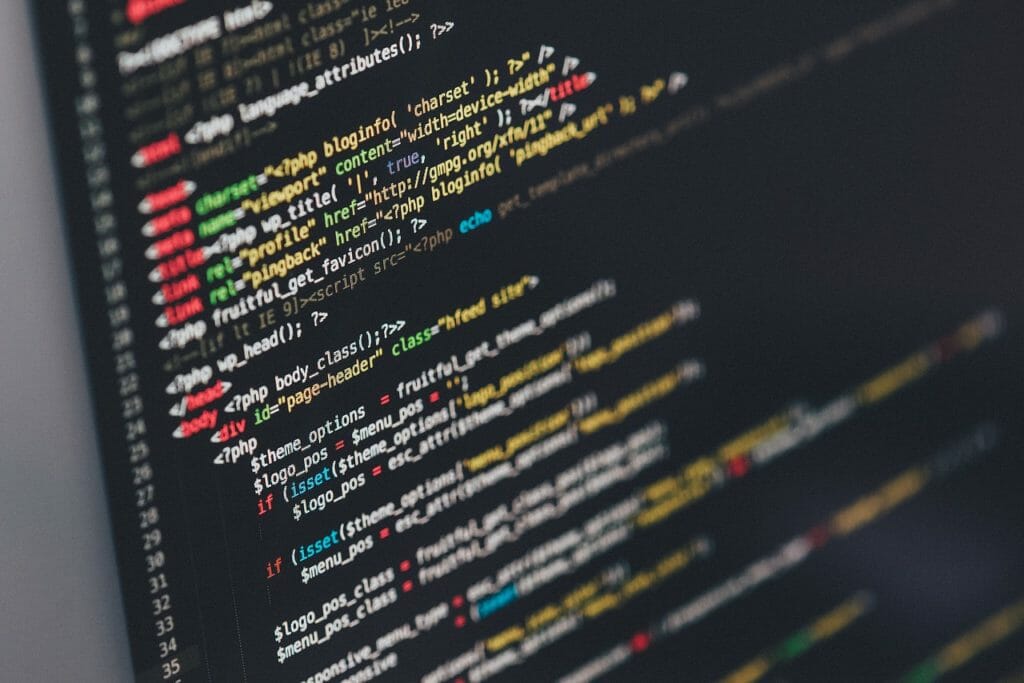
こちらは特に何もインストールせず、macOSの機能の中だけで解決する方法。
step
1automatorを起動する
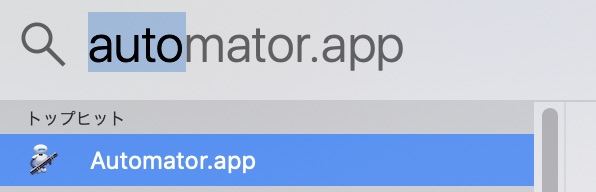 |
|---|
まずは command + スペース でSpotlight検索窓を表示し、automator.app を起動する。
step
2「クイックアクション」を選択
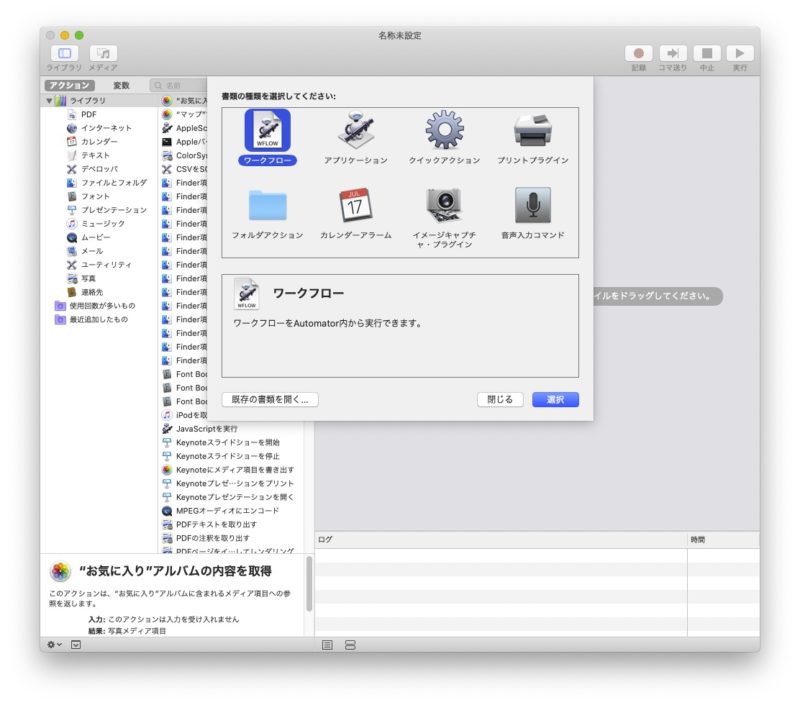 |
|---|
automatorを起動すると上のような画面になる。
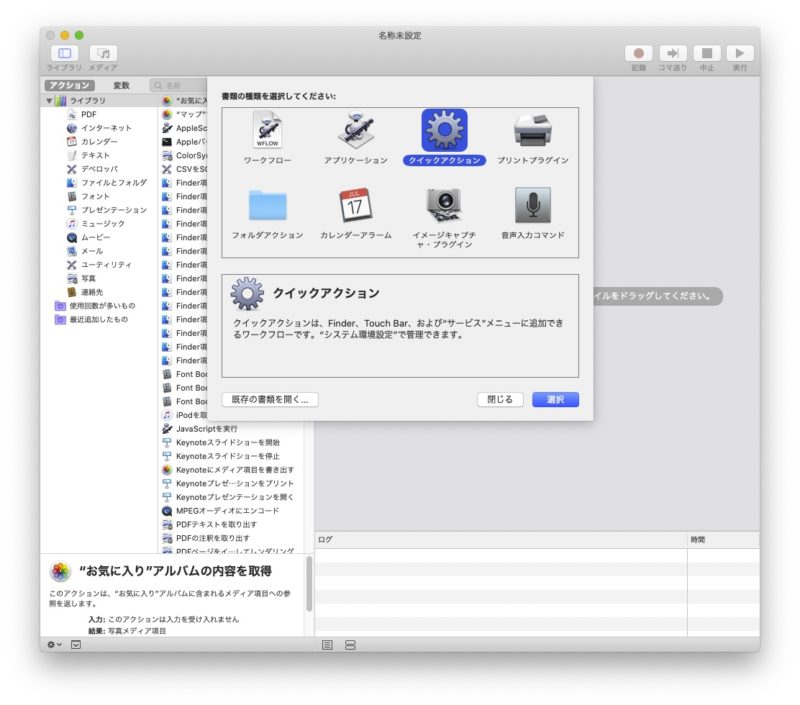 「クイックアクション」を選択 「クイックアクション」を選択 |
|---|
表示されたメニューの中から「クイックアクション」を選択。
step
3「受け取る項目」の変更
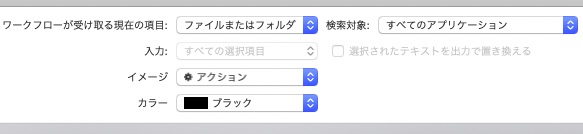 「受け取る項目」の変更 「受け取る項目」の変更 |
|---|
画面右上に表示されている「ワークフローが受け取る現在の項目」を「ファイルまたはフォルダ」に変更する。
step
4アクションとして「AppleScriptを実行」を選ぶ
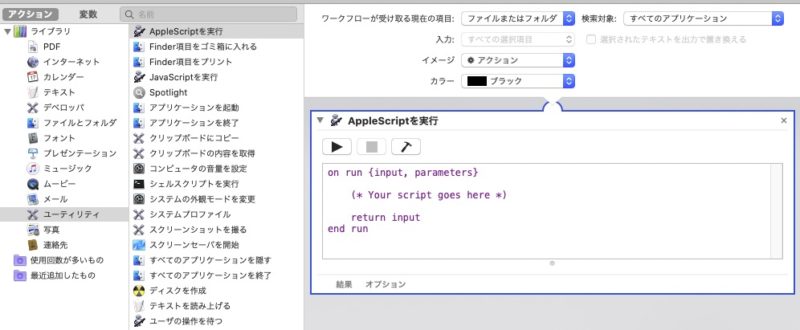 AppleScriptを実行 AppleScriptを実行 |
|---|
左側のアクションメニューから「ユーティリティ」の中の「AppleScriptを実行」を選んでダブルクリックする。
step
4コードを貼り付ける
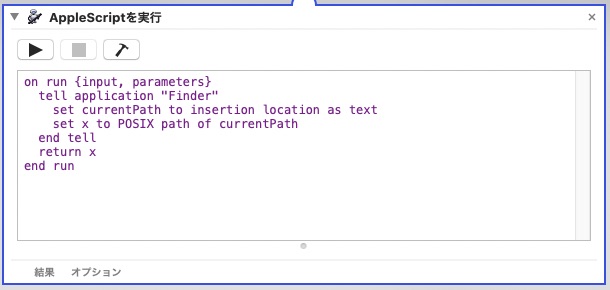 コードを貼り付ける コードを貼り付ける |
|---|
AppleScriptを実行のコード欄に以下のコードをコピペする。
そして「▶」「■」「ハンマー」のボタンが並んている中の「ハンマー」ボタンを押す。
on run {input, parameters}
tell application "Finder"
set currentPath to insertion location as text
set x to POSIX path of currentPath
end tell
return x
end run
step
5コードで取得したフォルダ情報を変数に格納
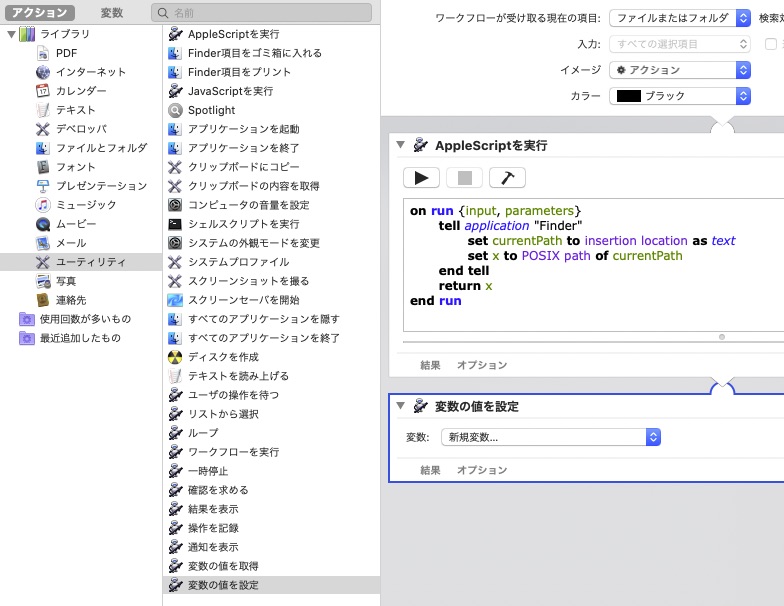 変数の値を設定 変数の値を設定 |
|---|
コードを記入したら画面左側の「アクション」の中から「ユーティリティ」→「変数の値を設定」を選んで、右側にドラッグ&ドロップする。
すると表示された青枠の中の「変数」欄に「新規変数」と表示されているのでクリックする。
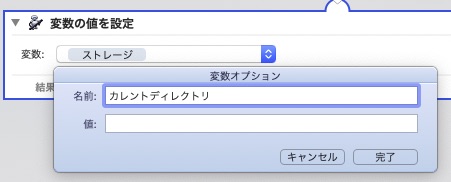 新規変数 新規変数 |
|---|
そして変数の名前を付ける。
変数の名前は何でも良い。
step
6「新規テキストファイル」のアクションを設定
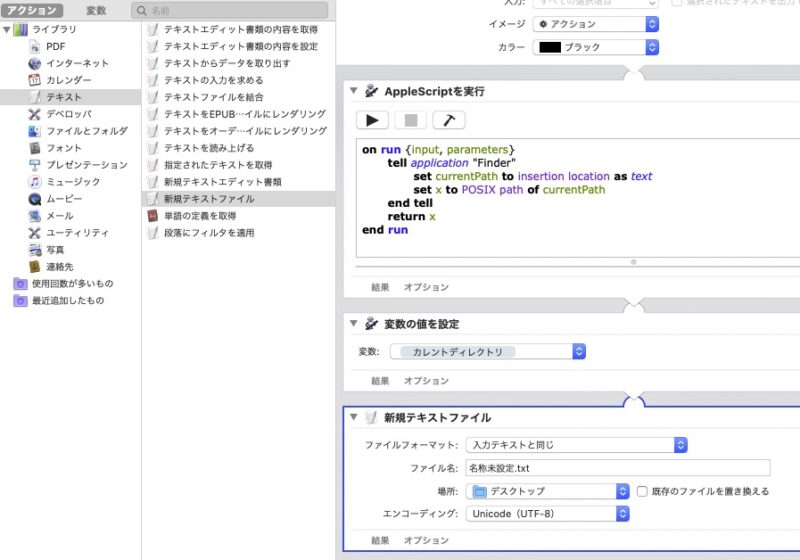 新規テキストファイル 新規テキストファイル |
|---|
変数設定と同じように「テキスト」→「新規テキストファイル」をドラッグ&ドロップする。
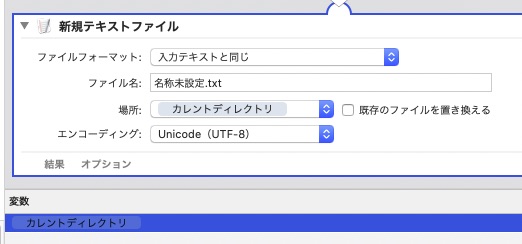 |
|---|
そして画面下部の「変数」欄から先程設定した変数(ここでは「カレントディレクトリ」)を、「場所」欄へドラッグ&ドロップする。
step
7保存する
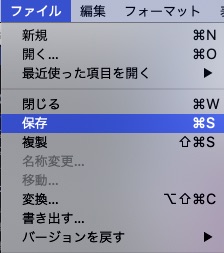 保存 保存 |
|---|
最後に保存する。
automatorで右クリック設定した結果
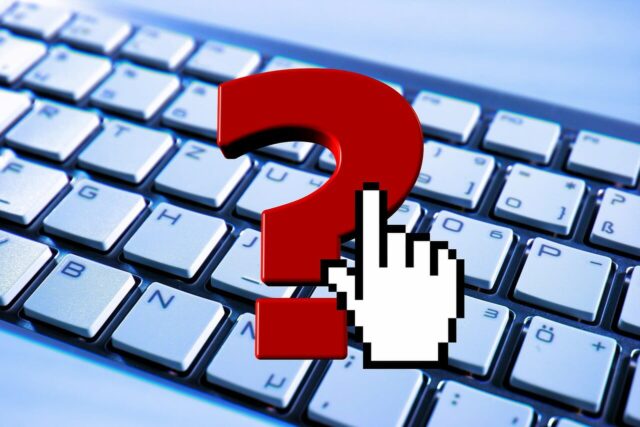
では設定した右クリックメニューを使ってみる。
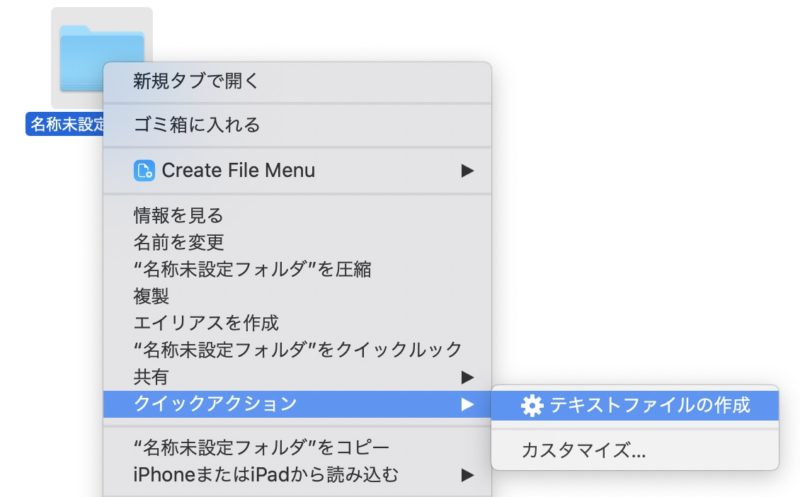 |
|---|
フォルダを右クリックして「テキストファイルの作成」を選ぶと
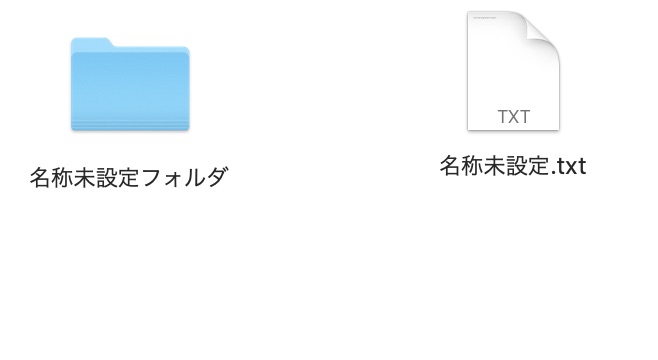 |
|---|
「名称未設定.txt」というテキストファイルが作成される。
さてここで問題があることに気づいた方はいるだろうか。


そう。
この右クリックのクイックルックを呼び出すには、ファイルもしくはフォルダとして右クリックする対象が必要となる。
つまり何も無いフォルダの中ではこの操作はできない。
なのでWIndowsの右クリックからのファイル作成に比べてかなり使いづらいものとなる。


アプリを使って右クリックメニューを追加する

automatorによる方法が使いづらいとなると、別の方法が必要になる。
ではどんな方法があるかというと、デフォルトの機能ではなくアプリを使って右クリックメニューを追加する方法となる。
使うのは「Create File Menu」という無料アプリ。
導入手順はAutomatorに比べてかなり簡単。
step
1インストールする
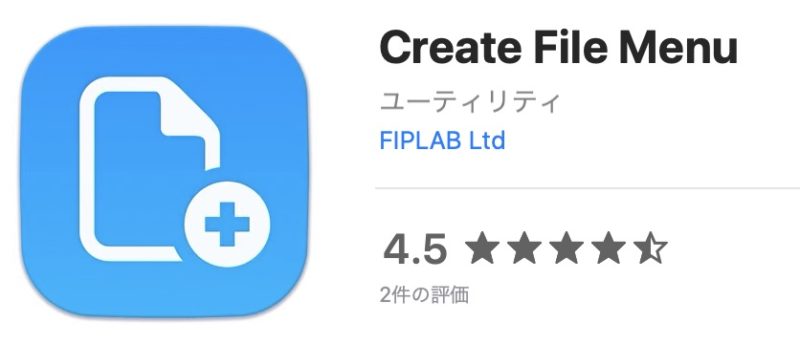 「Create File Menu」 「Create File Menu」 |
|---|
App SToreにアクセスして「Create File Menu」をインストールする。
step
2Finderに拡張メニューを表示許可をする
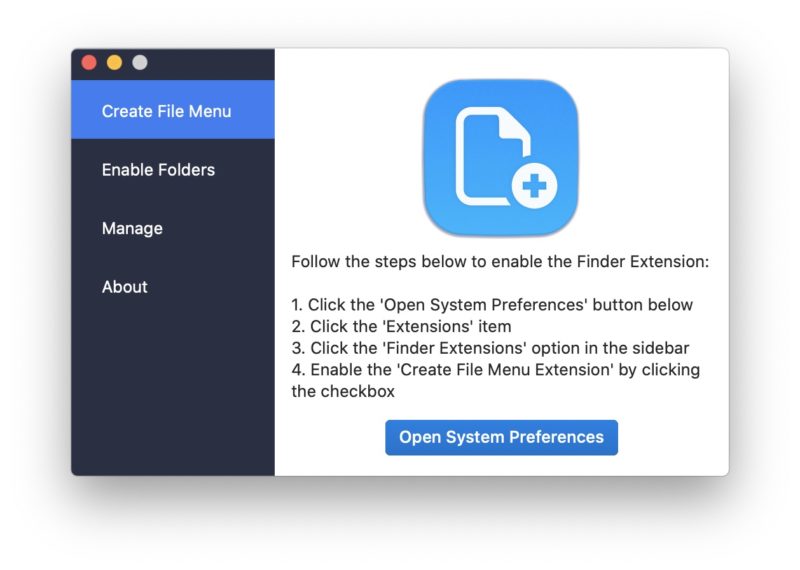 Create File Menu 起動 Create File Menu 起動 |
|---|
Create File Menuを起動すると上のような画面が出てくる。
まずCreate File MenuがFinderに拡張メニューを追加する許可をする必要があるので、画面右下の「Open System Preferences」をクリックしてシステム環境設定の画面を開く。
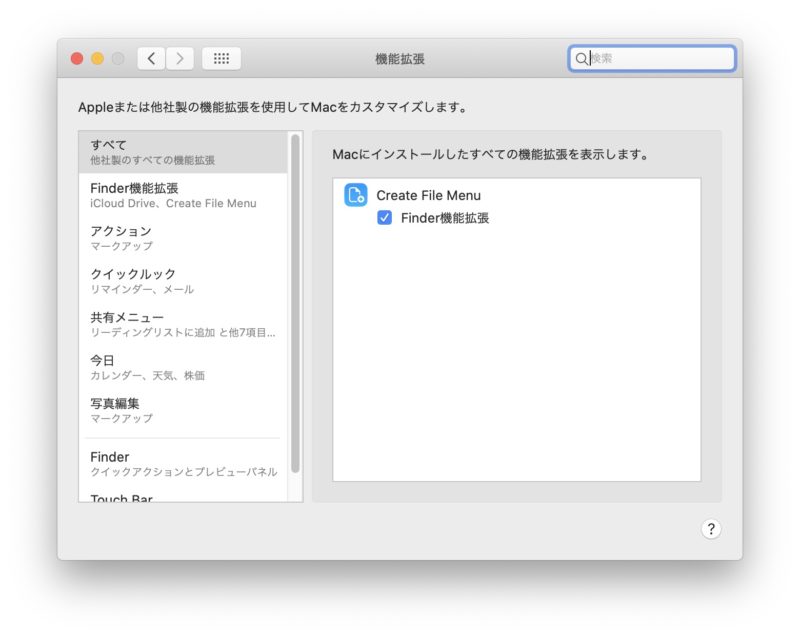 Create File Menu システム環境設定 Create File Menu システム環境設定 |
|---|
するとCreateシステム環境設定の画面に「Create File Menu」の拡張設定が表示されるので、「Finder機能拡張」にチェックを入れて拡張設定を許可する。
step
3拡張メニューを許可するフォルダを設定
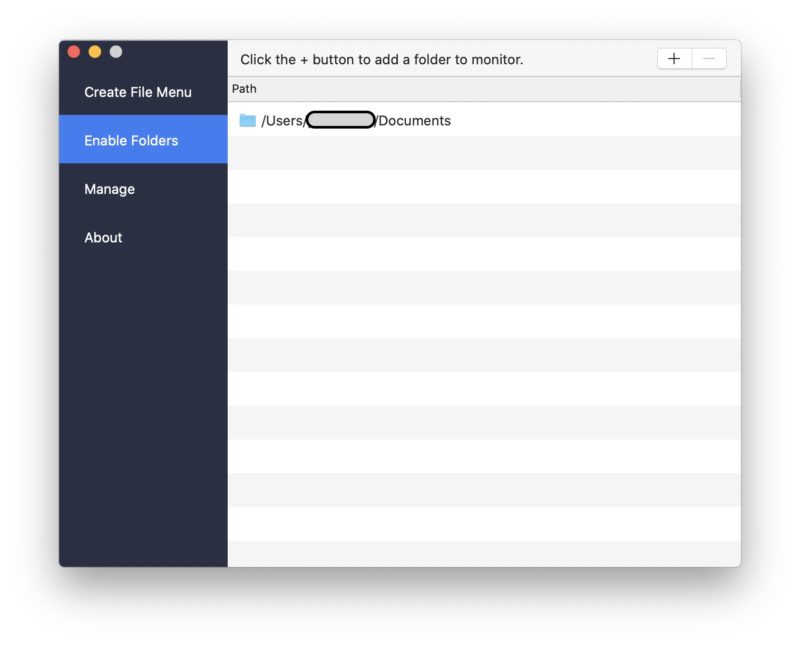 Create File Menu フォルダ許可 Create File Menu フォルダ許可 |
|---|
システム環境設定でFinderへの拡張を許可したら、次は動作フォルダの許可を設定する。
左サイドメニューの「Enable Folders」を選ぶと許可するフォルダを設定する画面となる。
右上の + ボタンから追加フォルダを設定する。
基本的にはどこで動いてくれても良いので「書類(Documents)」フォルダを丸ごと許可すれば良いだろう。
step
4新規作成するファイル種別を設定
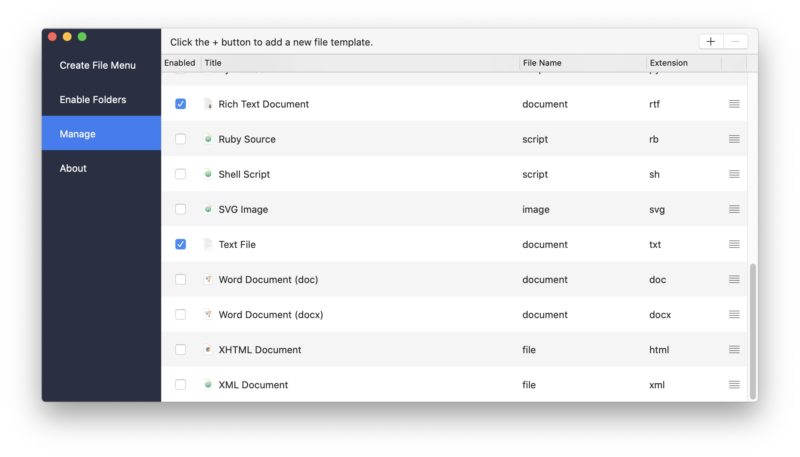 Create File Menu 新規作成するファイル Create File Menu 新規作成するファイル |
|---|
「Manage」のメニュからは新規作成するファイル種別を設定できる。
デフォルトでテキストファイルとリッチテキストが選択されているので、このままで良ければ特に変更する必要はない。
アプリで右クリック設定した結果
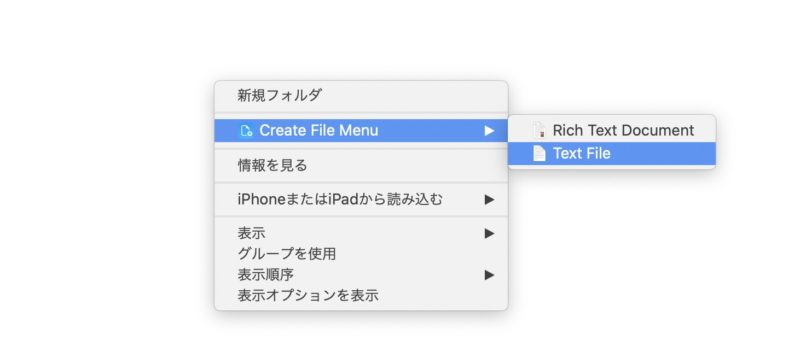 |
|---|
ここまで設定すると、Finderの右クリックに「Create File Menu」が追加される。
そして中の「Text File」を選ぶと
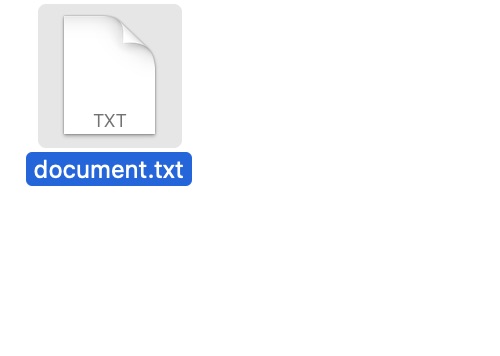 |
|---|
テキストファイルが作成されるようになった。


ちなみにアプリを閉じる際に、次回からmacOS起動時に自動起動するようにするかどうか確認してくるので、OK(「Yes,Allow.」)すると次回から自動で起動してくれるようになる。
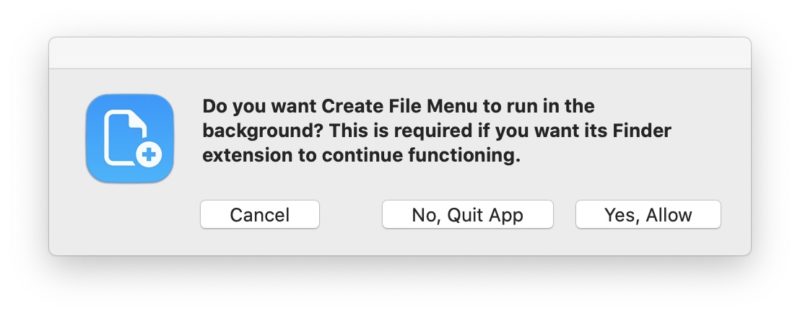 Create File Menu 自動起動許可 Create File Menu 自動起動許可 |
|---|
まとめ

今回はMacで右クリックからテキストを新規作成する方法について紹介した。
方法としては以下の2つがある。
Macの右クリックから新規テキスト作成する方法
オススメは2番目のアプリで設定する方法。
アプリは「Create File Menu」を使う。
設定も出来上がりも「Create File Menu」で設定した方が良い。
Windowsに慣れ親しんだユーザーであれば是非設定しておきたい。


他にもWindowsからMacに乗り換えた場合のオススメ設定についてまとめているので、是非見てみてほしい。
あわせて読みたい




