
ブログの引っ越しをしたいけどどうやればいいかわからない。
WordPressでブログを書いて暫くすると頭をよぎるのが
「レンタルサーバー、ここでいいのか」問題。
- PVも増えてきたし性能の高いサーバーに引っ越ししたい
- ブログ以外の機能が使えるサーバーにしたい
- むしろブログ専用のシンプルなサーバーに移りたい
でもどうやって移行すればいいかわからない。
なので今回はこのブログをエックスサーバー![]() に移行してみたので、WordPressブログをエックスサーバーへ移行する方法を紹介する。
に移行してみたので、WordPressブログをエックスサーバーへ移行する方法を紹介する。
この記事を書いている人

記事を読むメリット
WordPressブログをエックスサーバーへ移行する方法がわかる
WordPressブログをエックスサーバーへ移行する方法

エックスサーバー![]() へと銘打っているが、エックスサーバーの画面を使っているだけで他のレンタルサーバーにも応用できる。
へと銘打っているが、エックスサーバーの画面を使っているだけで他のレンタルサーバーにも応用できる。
大まかに言えばサーバー移行の手順はこんな感じである。
ブログサーバーの移行手順
以降順を追って解説する。
新しいレンタルサーバーを準備する
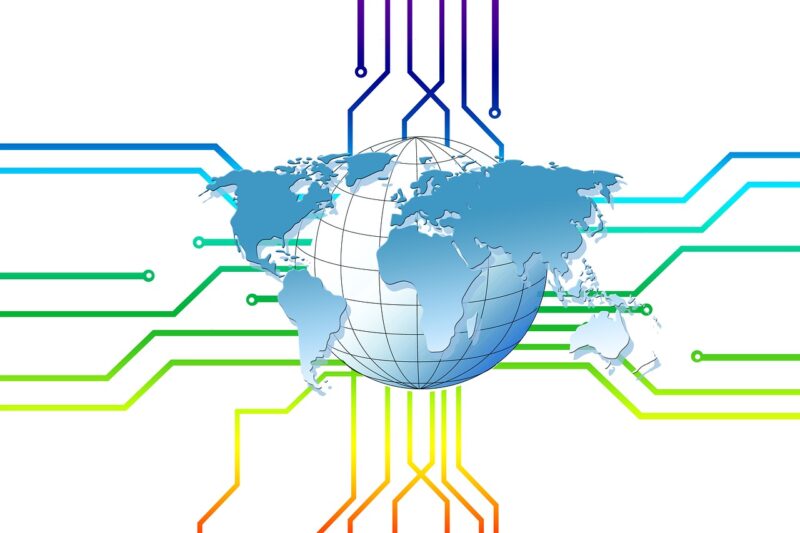
サーバー移行をするには当然移行先のレンタルサーバーが必要。
私の場合はエックスサーバー![]() を選んだ。
を選んだ。
理由としては以前の比較記事で紹介した「WordPress以外の機能」を使いたかったためである。
あわせて読みたい
エックスサーバーの申し込み手順としては
step
1申し込みページに行く
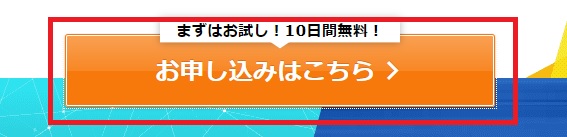 |
|---|
エックスサーバー![]() のページから申し込みページへ飛ぶ。
のページから申し込みページへ飛ぶ。
step
2プラン選択
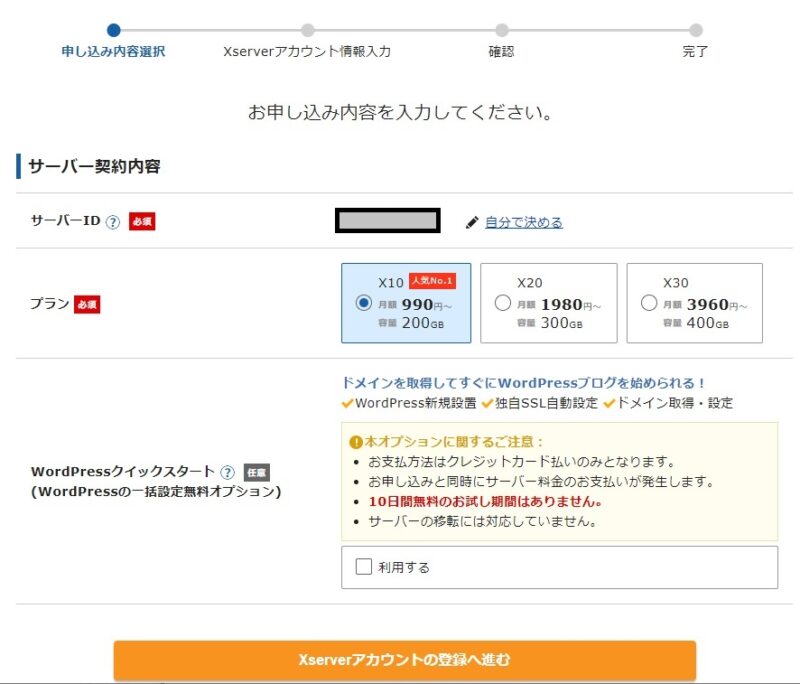 |
|---|
次はサーバーIDとプランを選択する。
IDは外部から見えるものではないので自分の好きにつければいい。
プランは比較ページでも書いたが、1万PV、10万PVクラスであれば X10 のプランで十分だろう。
注意したいのはWotdPressクイックスタートにチェックを入れないこと。
これはサーバー移行向けではなく、新規でブログを解説したい人向けである。
お試し期間もなくなり料金支払いが発生するのでチェックしない方が良いだろう。
ちなみにエックスサーバーは申し込み後10日間のお試し期間があり、期間中は無料で利用できるので移行してみたけど自分には合わなかったという場合はそのまま元のサーバーを使い続ければ良い。
重要なのは移行元と移行先の両方のサーバーが使える移行期間を設けておくことだ。
移行期間がなければデータ移行もできないし、移行後の評価もできない。
必ず療法が使える移行期間を持つようにしよう。
step
3契約者情報入力
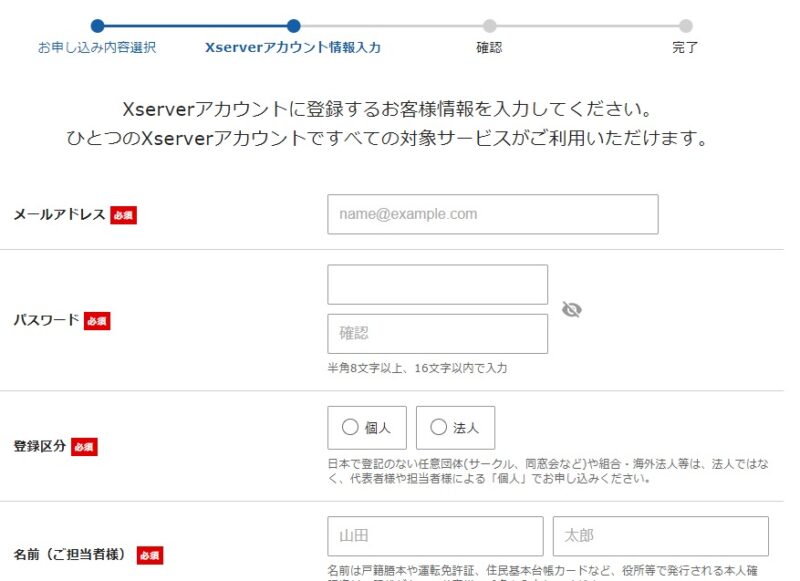 |
|---|
そして契約者情報を入力する。
step
4メールアドレス認証
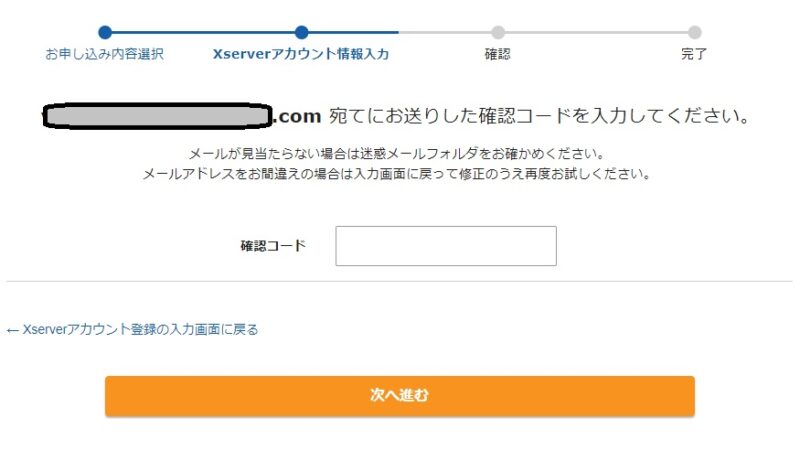 |
|---|
契約者情報を登録すると、メールアドレスに認証コードが送られるので入力する。
step
5契約内容確認
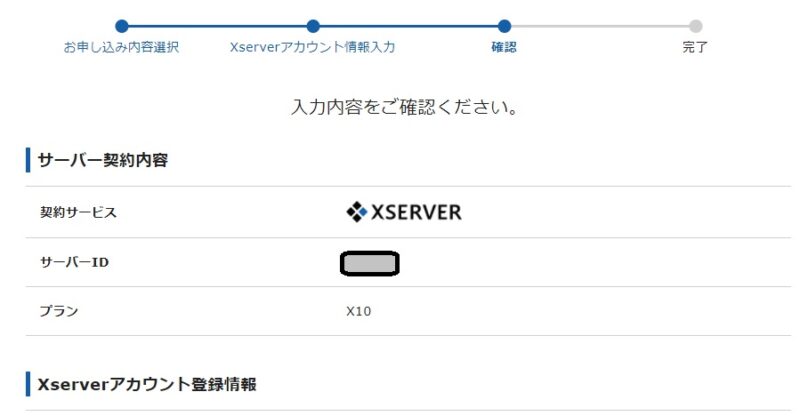 |
|---|
そして契約内容を確認する。
step
6SMS、電話認証
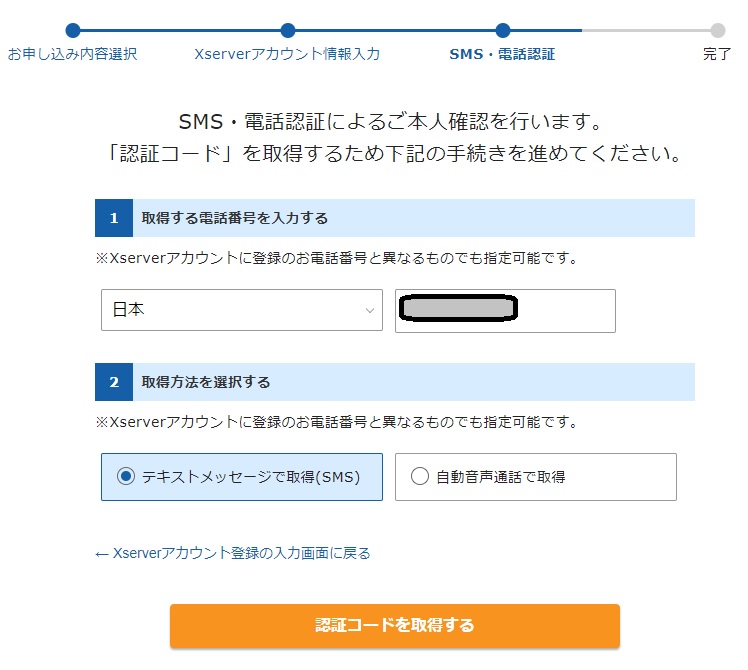 |
|---|
ここで認証するための電話番号を登録する。
このようにSMS認証が必要ケースがあるので、格安SIMを使っている場合はSMSが使えるSIMを契約しておくのが重要となる。
あわせて読みたい
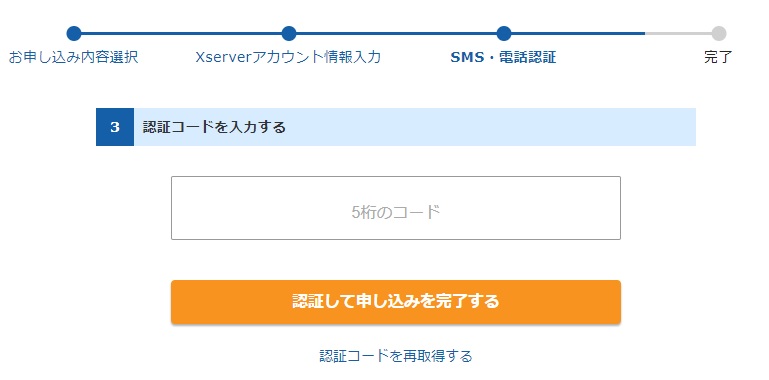 |
|---|
あとは受信したSMSに書かれていたコードを入力すれば良い。
step
7申し込み完了
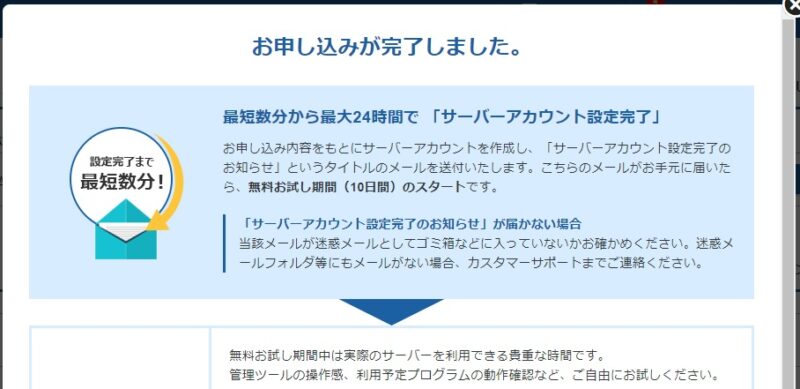 |
|---|
ここまで実行すれば申し込み完了となる。
ドメインを設定する
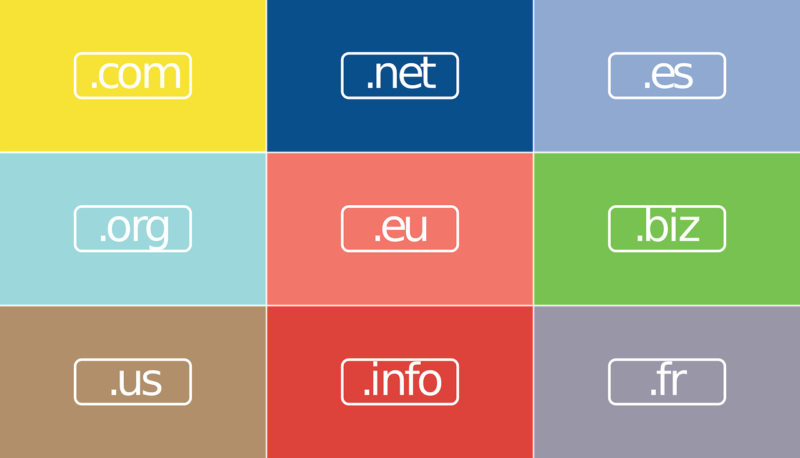
レンタルサーバーに申し込みができたら、次はサーバーにドメインの設定をする。
サーバー側に「このサーバーではこのドメインを使いますよ」とあらかじめ設定するわけだ。
ここでもエックスサーバーでの設定例を紹介する。
step
1ドメイン設定をクリック
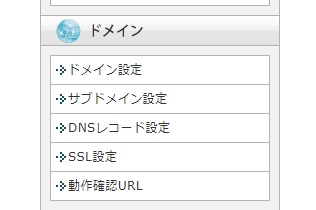 |
|---|
まずはログイン後の画面左に表示されるメニューから「ドメイン設定」を選ぶ。
step
2使用するドメイン名を入力する
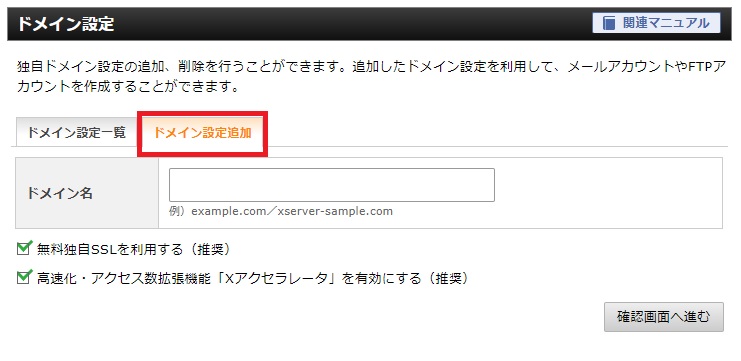 |
|---|
次に画面の「ドメイン設定追加」のタブをクリックし、自分の契約しているドメイン名を入力する。
step
3ドメイン設定確認
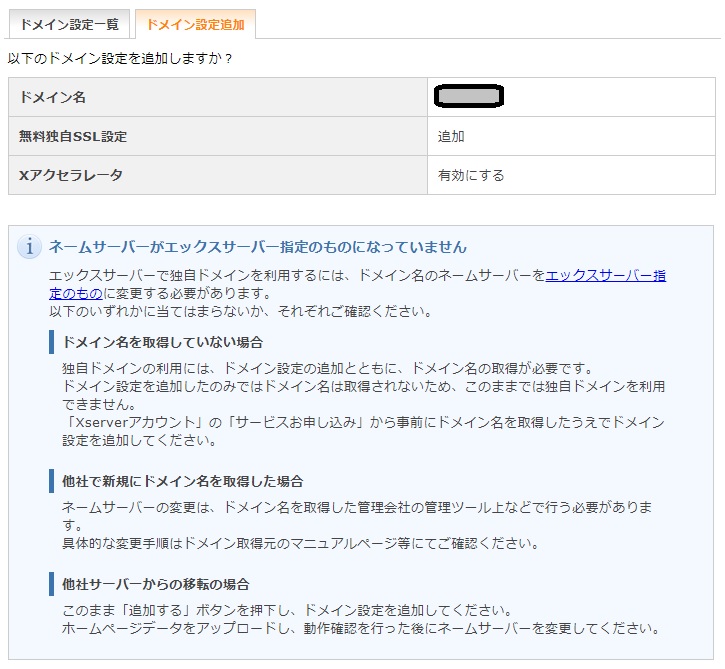 |
|---|
最後に入力したドメイン設定を確認すれば、設定完了となる。
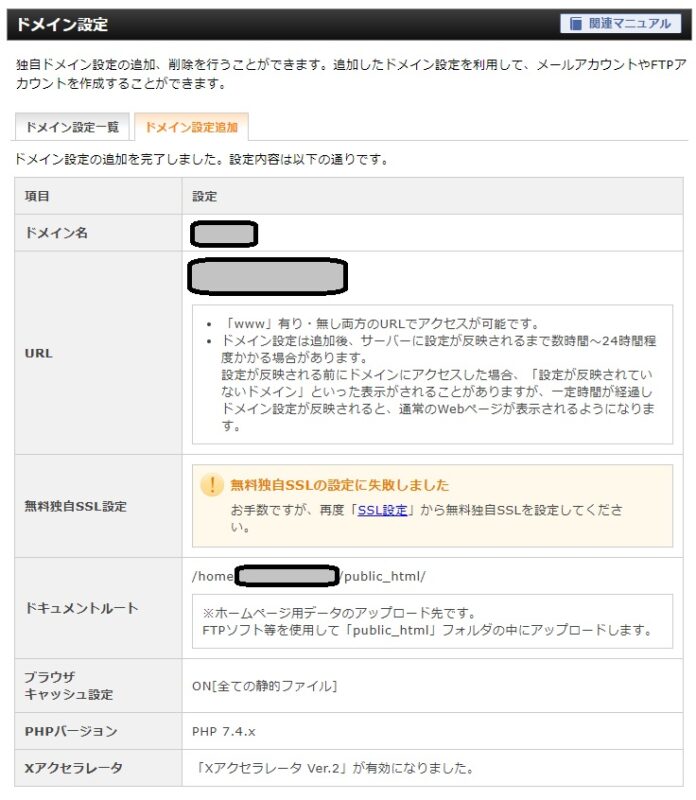 |
|---|
設定が終わると↑のような画面が出てくる。
「SSL設定が失敗しました」と表示されるが、この段階ではドメインの転送先を変更していないので問題ない。
ここで注意したいのは、この段階ではブログのデータを受け入れる為に受け皿を準備しただけなのでまだドメインにアクセスしたときのアクセス先は古いサーバーのままということ。
ドメインのアクセス先を変えるにはドメインのネームサーバー設定を変更する必要がある。
step
4サブドメイン設定
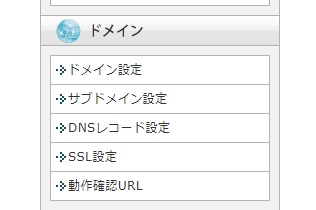 |
|---|
○○○.domain.com のように ○○○部分(サブドメイン)をせってしたい場合は、メニューの中から「サブドメイン設定」を選んで設定する。
step
5サブドメイン情報入力
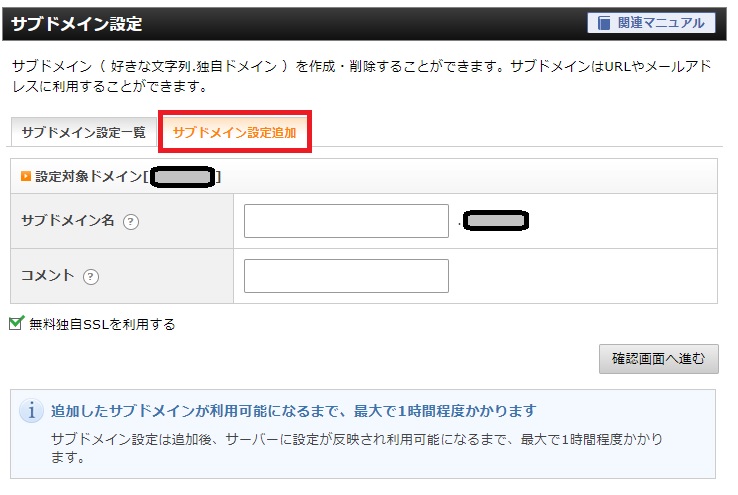 |
|---|
ドメインを追加したときと同じように「サブドメイン追加」のタブをクリックしてサブドメイン名を入力する。
step
6サブドメイン入力情報確認
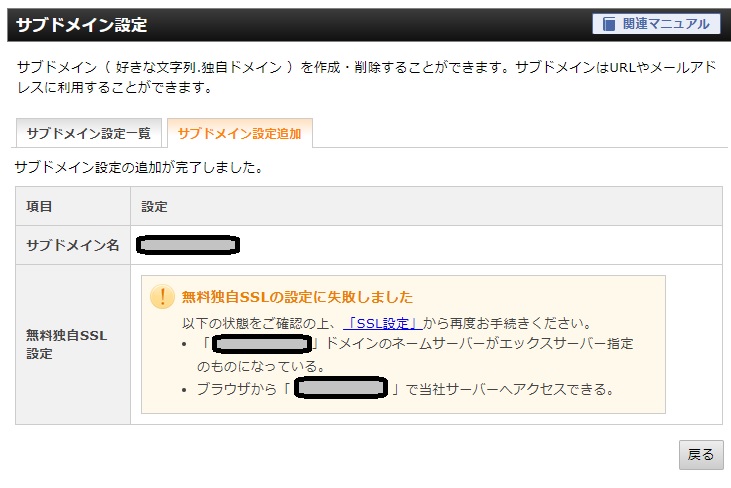 |
|---|
そして入力情報を確認したらサブドメイン設定も完了。
ここでも「SSL設定が失敗しました」と表示されるが、この段階ではドメインの転送先を変更していないので問題ない。
データを移行する

新しいサーバーにドメイン設定して受け皿を作ったら、次はデータ移行となる。
step
1WordPress簡単移行のページを開く
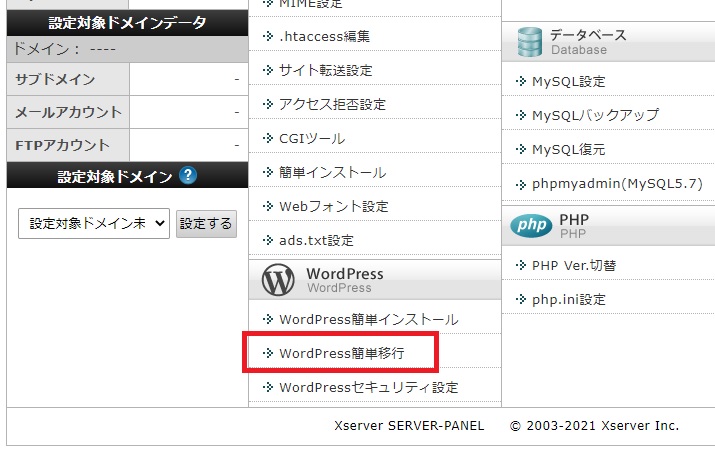 |
|---|
まずトップmenueから「WordPress簡単移行」をクリックしてページを開く。
step
2データ移行に使うドメインを選ぶ
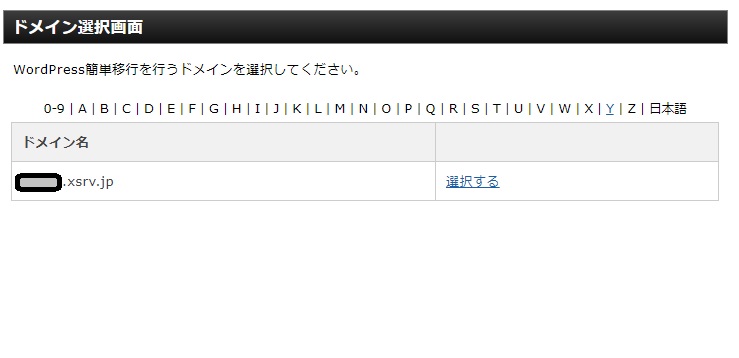 |
|---|
そしてデータ移行に使うドメインを選ぶ。
先に「ドメイン設定」のメニューでドメインを追加しておかないと選択肢に出てこないので注意。
step
3移行元の情報を入力する
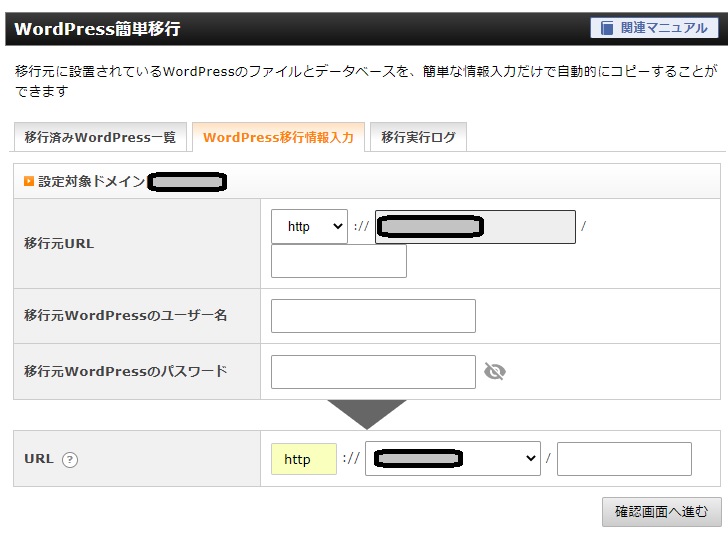 |
|---|
移行元の情報として古い方のWOrdPressブログのURLとログイン情報、そして移行先のURL(ドメイン)を入力する。
step
4データ移行開始
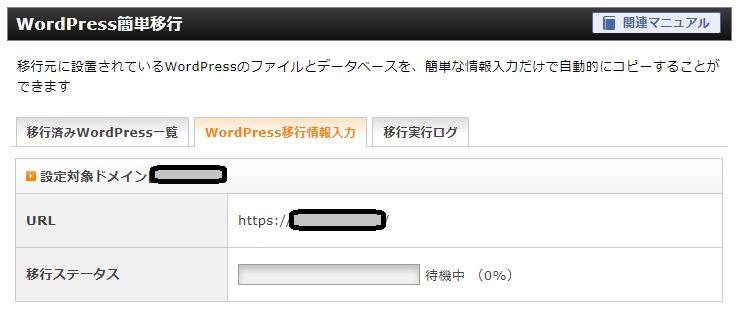 |
|---|
ログイン情報を入力すると、かんたん移行プログラムが自動でデータを移行してくれる。
しかし↓のように「移行元のWordPressのダッシュボードへのログインに失敗している可能性があります」となることがある。
 |
|---|
その場合のひとつの可能性として、メールアドレスでログインしているとこのエラーが発生する可能性がある。
対処方法として元のWordPressのダッシュボードメニューから「ユーザー」をクリックし、新しい管理者ユーザーを作成してから簡単移行を実行するとうまくデータ移行できるかもしれない。
step
5データ移行完了
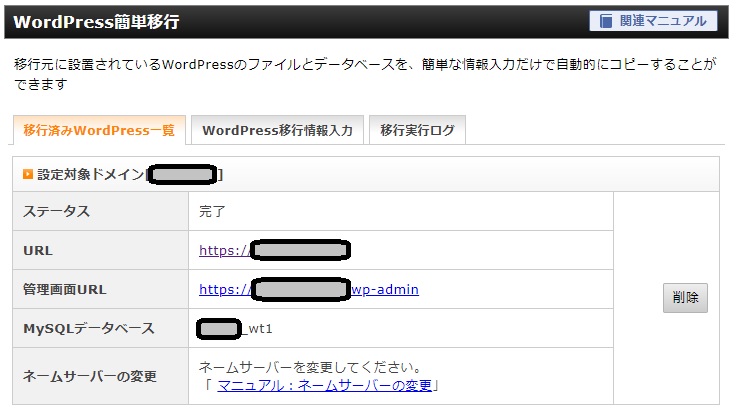 |
|---|
移行完了すると完了画面が出てくる。
ただしデータ移行してもまだドメインにアクセスした場合のは移行前のサーバーの内容が見える。
ドメインの転送先を新しいサーバーに変更する

データを移行したらドメインの向き先を新サーバーに向ける必要がある。
作業としてなネームサーバーの変更だ。
やり方としてはこんな感じになる。
step
1古いサーバーのブログの内容を少しだけ変更する
まず古いサーバーのブログの内容を少しだけ変更する。
理由としてはネームサーバーの変更結果がわかるようにする為だ。
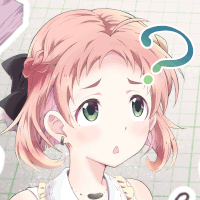




なので変化の付け方の一例としては、記事を1つ非表示にする。
 |
|---|
適当な記事を選んで
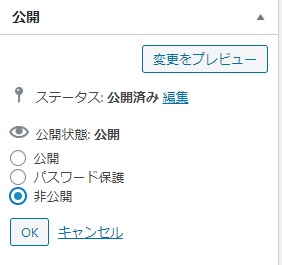 |
|---|
記事の編集画面で非公開設定にする
 |
|---|
これでこの記事は古いサーバー側だけ非公開設定になった。
つまりネームサーバーの変更後、この記事が公開になっていればドメインの向き先が新サーバーになったことがわかる。
step
2ネームサーバーの設定変更
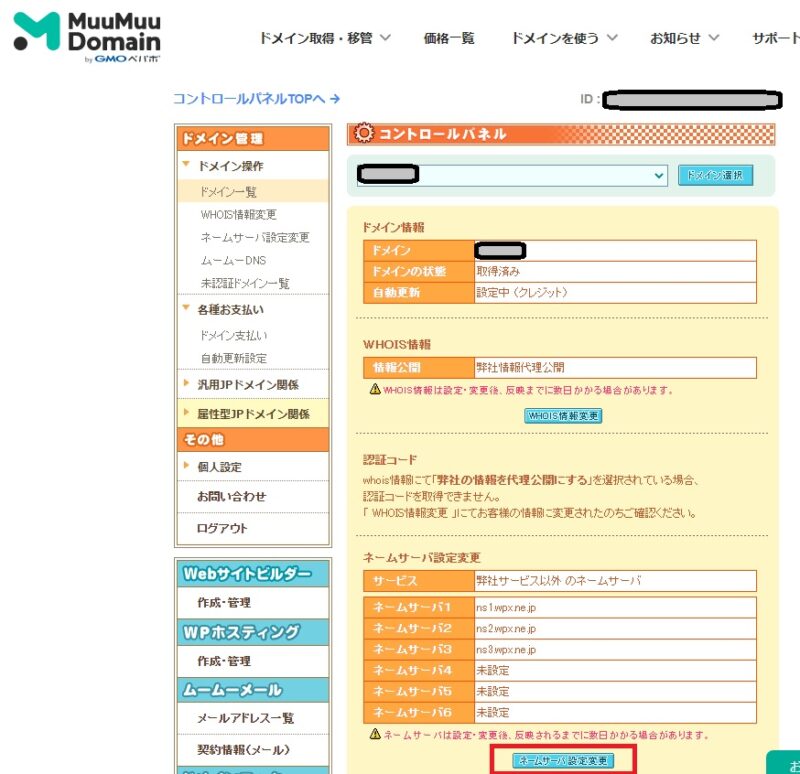 |
|---|
そしてネームサーバーの設定を変更するわけだが、今回はこのブログでも使っているムームードメイン![]() を例に設定変更の方法を紹介する。
を例に設定変更の方法を紹介する。
ムームードメインの場合はドメイン一覧のページでドメインを選択した後、「ネームサーバ設定変更」のボタンをクリックする。
step
3契約したサーバーのネームサーバーをドメインに登録する
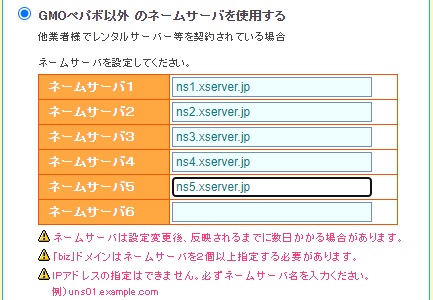 |
|---|
そしてエックスサーバーのネームサーバー ns1.xserver.jp ~ ns5.xserver.jp を登録する。
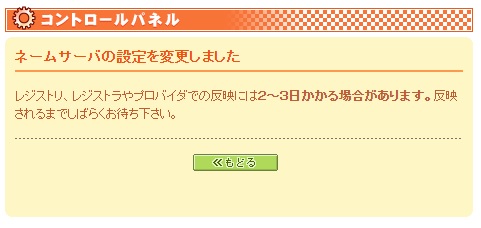 |
|---|
すると設定変更完了の画面が出てくるので、反映されるまで待つ。
反映されたかどうかはステップ1で設定したブログの変更が元に戻っているかどうかでわかる。
そしてこのドメインの転送先は必ず最後に行う必要がある。
ドメインAからドメインBといった別のドメインへの移行であれば問題ないが、ドメインそのままで移行する場合、先にドメインの向き先を変えてしまうとデータ移行に失敗する。
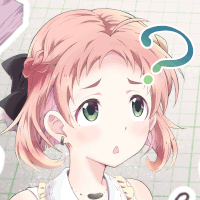




まとめ

今回はWordPressブログをエックスサーバー![]() へ移行する方法について紹介した。
へ移行する方法について紹介した。
手順としては以下の通り。
ブログサーバーの移行手順
工夫する点としては、データ移行した後でドメインの転送先を変更する前にブログに少し変更を加えることで、転送先変更の前後での相違点を作り、設定変更ができたかどうかわかるようにする。



エックスサーバー![]() は企業でも使っているところがあるので、結構オススメである。
は企業でも使っているところがあるので、結構オススメである。
記事の始めの方でも述べたが、エックスサーバーについての比較記事やブログのサーバー代の足しにできるASPの紹介記事もあるので、もしよければ参考にして欲しい。






