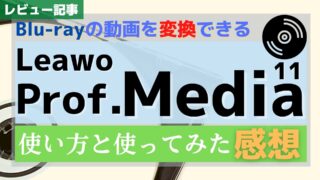PR


映画やアニメなど動画メディアとして主流になってきたBlu-ray。
しかし動画メディアは著作権の関係もあり、読み込める機器が限られる。

もしmp4やavi等の動画ファイルに変換できれば、他の機器でも再生できる。
しかし変換する方法などあるのだろうか。
そこで今回は、DVDやBlu-rayをmp4やavi等の動画ファイルに変換する方法について紹介する。
この記事を書いている人

記事を読むメリット
DVDやBlu-rayをmp4やavi等の動画ファイルに変換する方法を知ることで、Blu-rayを扱うことができるソフトについて知ることができる。
注意ポイント
DVDやBlu-rayをmp4やavi等の動画ファイルに変換する方法

DVDやBlu-rayをmp4やavi等の動画ファイルに変換する方法としては、Leawo Prof. Mediaが使える。
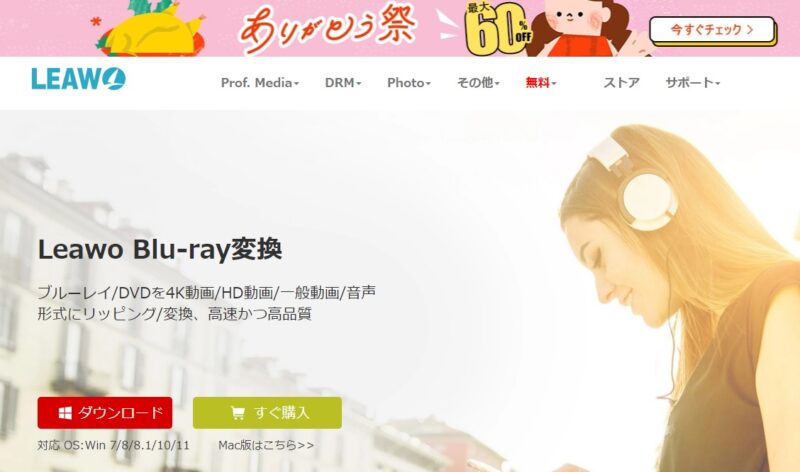 |
|---|


公式サイトでは、「ブルーレイ/DVDディスクを動画ファイルや音声ファイルに変換して保存することができる」と謳っている。
Leawo Blu-ray変換はあらゆる種類のブルーレイ/DVDディスク、フォルダ及びISOファイルを4K動画/HD動画/一般動画/音声形式に変換保存して、お使いの色々なデバイスで再生できるプロなブルーレイリッピングソフトです。Blu-ray変換は、ブルーレイ/DVDをMKV、MP4/ ロスレスMP4、MOV、AVI、WMVなどの様々な形式のビデオに変換可能で、ブルーレイから音声トラックを抽出してMP3、AAC、FLACなどの音声フォーマットに保存できます。

Blu-rayを動画ファイルに変換する手順
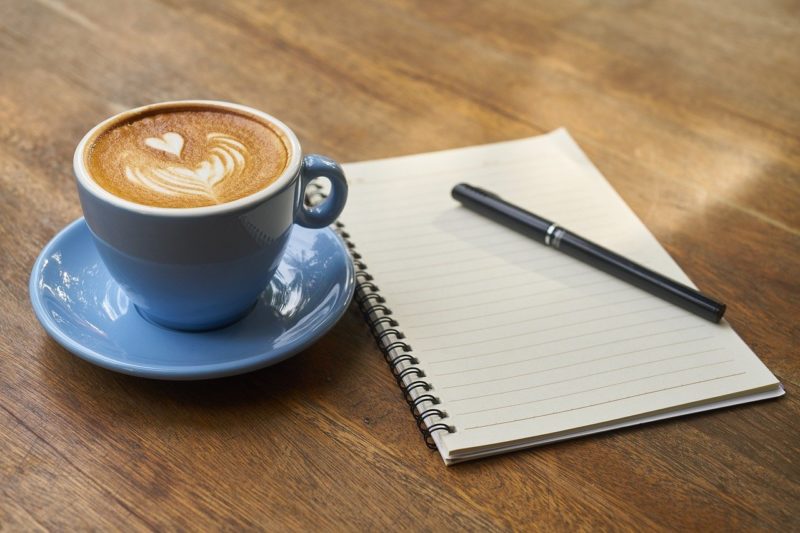
ではBlu-rayを動画ファイルに変換する手順を紹介する。
step
1変換用のメニューを選択
Blu-rayを動画ファイルに変換するには、「Leawo Prof. Media」を起動してメニューから「Blu-ray変換」を選ぶ。
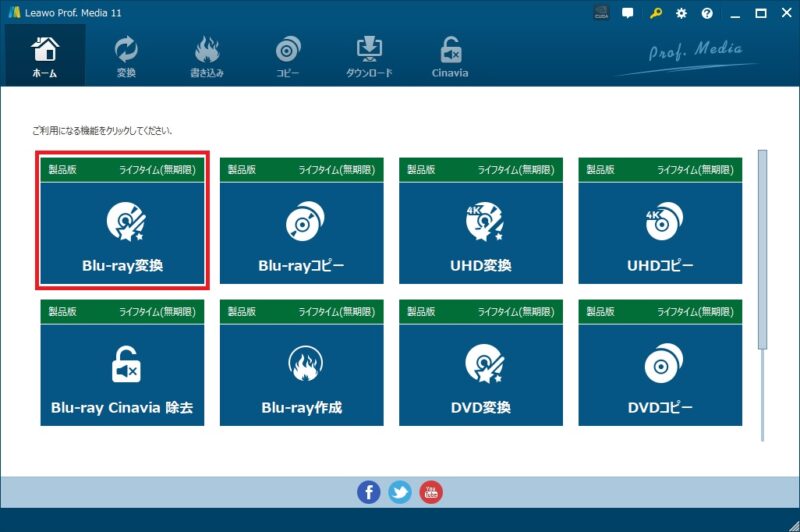 |
|---|
メニューの「Blu-ray変換」のアイコンを押すと以下の画面になる。
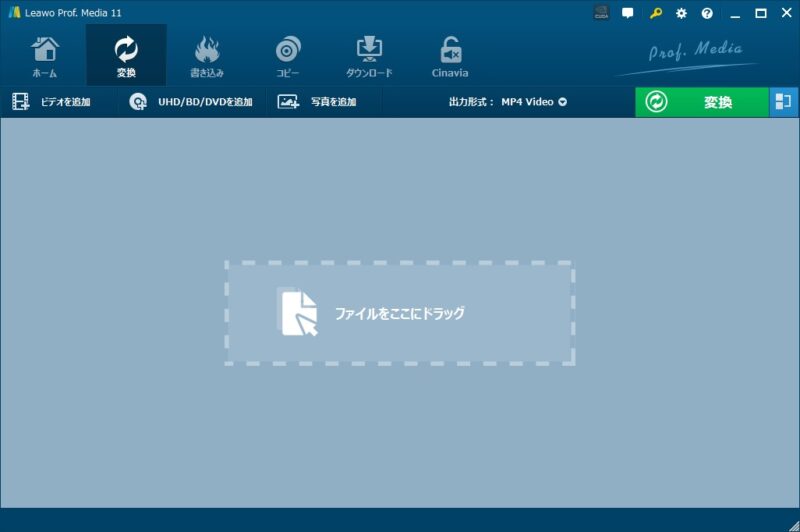 |
|---|
変換用の画面は「Blu-ray変換」「UHD変換」「DVD変換」で実は共通だったりする。
step
2読み込みディスクを選択して内容確認
そして上から2段目のメニューにある「UHD/BD/DVDを追加」をクリック。
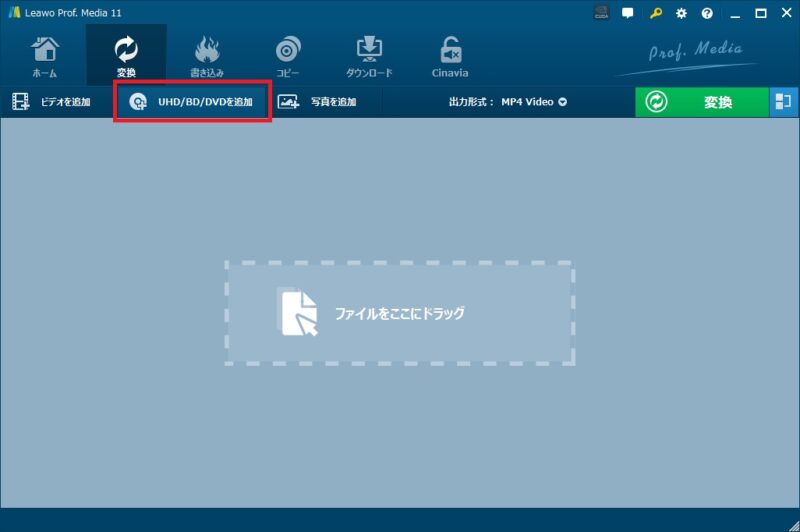 |
|---|
Blu-rayやDVDのディスクの入っているドライブを選ぶとこんな画面になる。
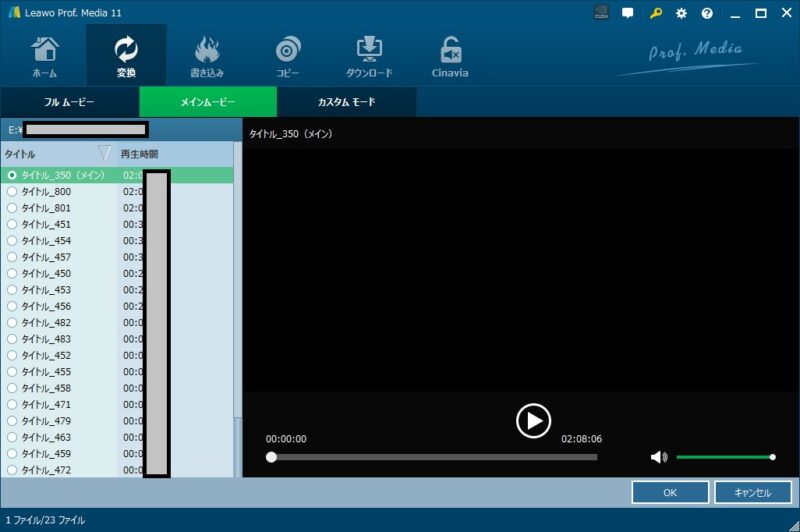 |
|---|
ここではメディアに入っている動画の内容を確認できる。
step
3変換したい動画を選ぶ
OKを押すと以下↓のように変換したい動画を選ぶ画面になる。
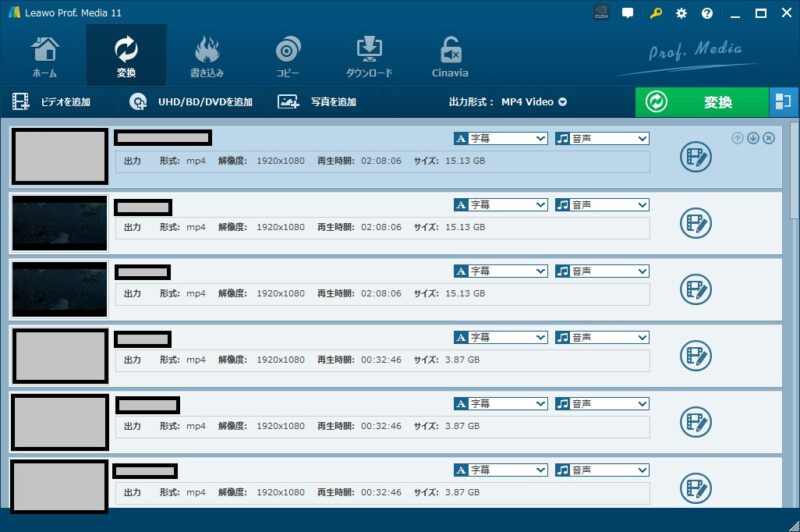 |
|---|
動画が1行ずつ表示されるので、音声や字幕も選ぶことができる。
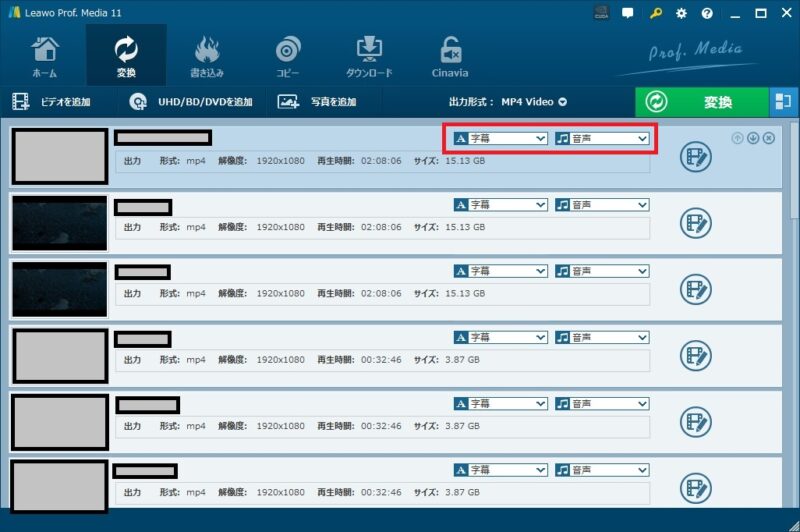 |
|---|
字幕や音声はリストの中から選択可能。
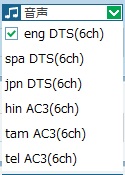 |
|---|
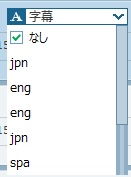 |
|---|
変換して出力するファイルの形式も「出力形式」をクリックして指定することができる。
変更したいときは画面右上の「出力形式」をクリックする。
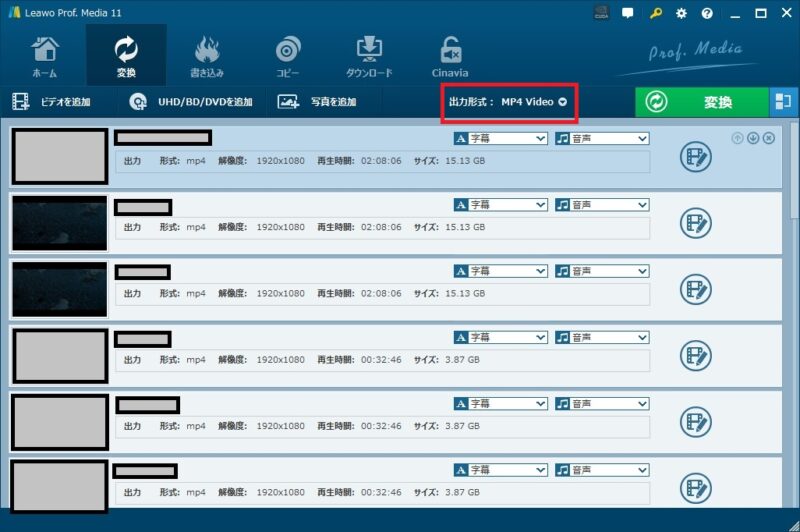 |
|---|
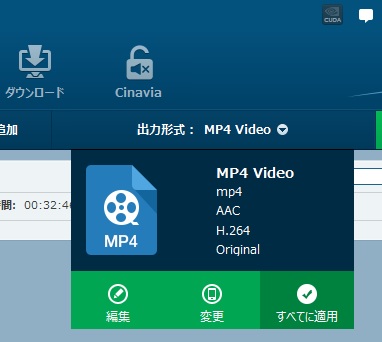 |
|---|
出力形式のメニューから「変更」をクリックすると、動画ファイルのフォーマットを直接指定したり、再生したい機種を選んでフォーマット指定することもできる。
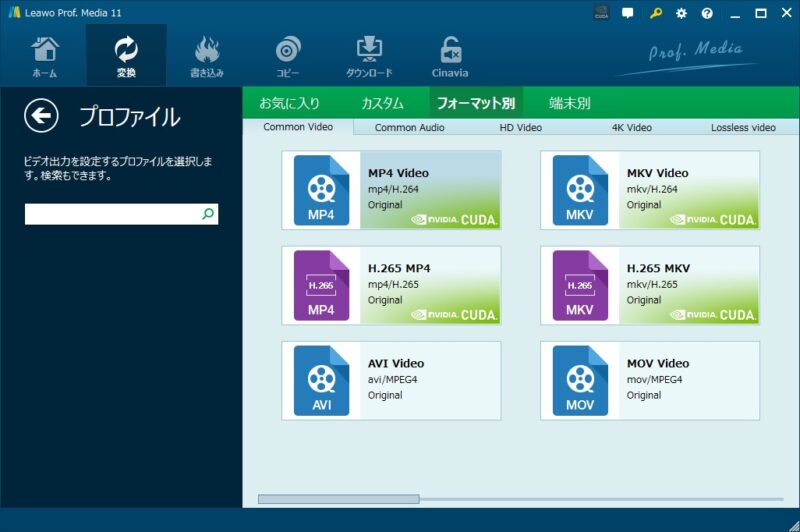 |
|---|
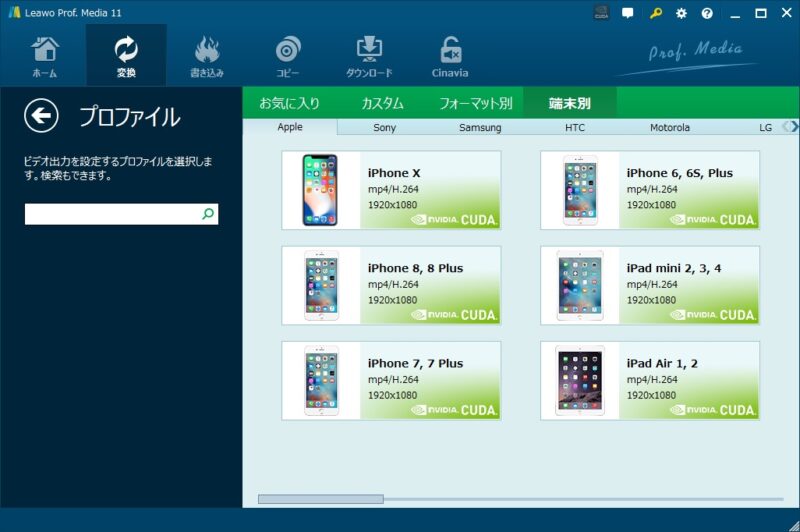 |
|---|

step
4変換
動画ファイルに変換するには「変換」ボタンをクリック。
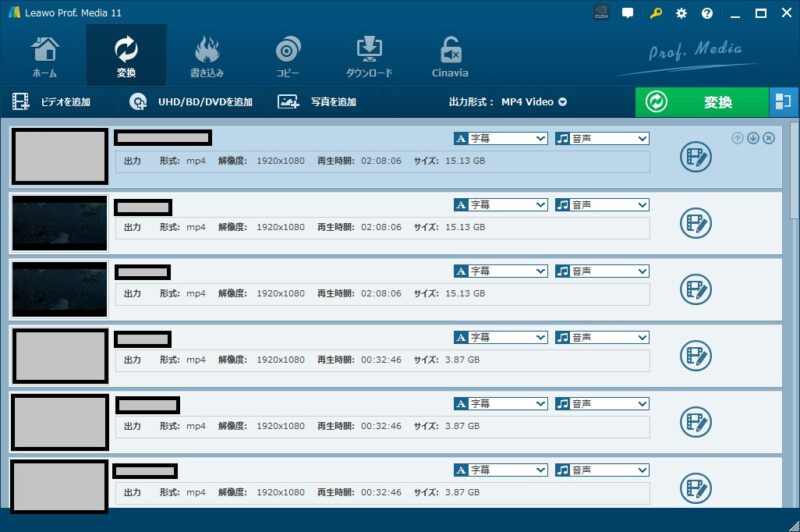 |
|---|
書き出し先を指定して「変換」を押すと処理が開始される。
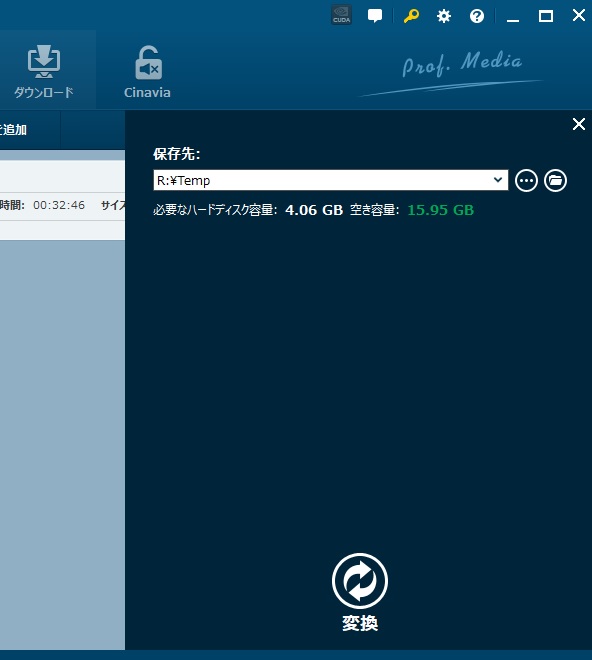 |
|---|
変換処理が完了すると
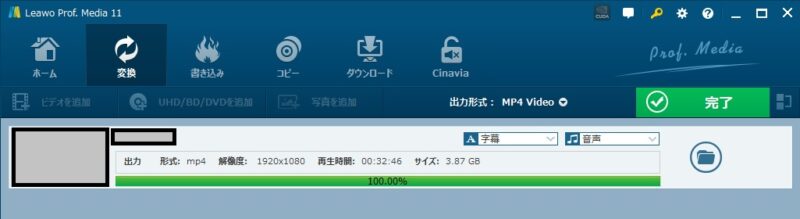 |
|---|
指定した出力先に動画ファイルとして出力される。(この場合はmp4ファイル)
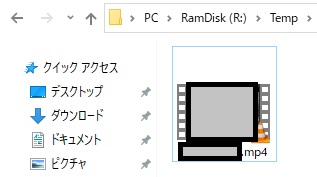 |
|---|
処理時間の参考としては以下の通り。
参考処理時間
32分の動画を
の条件で変換に約7分
出力フォーマット
出力フォーマットや対応機器も色々ある。
公式サイトによると、以下の出力フォーマットに対応している。
一般動画: MP4, AVI, MOV, RMVB, FLV, F4V Video, TS, VOB, MPG, WMV, ASF, MKV, DV, VP8
また以下の機種に対応しているとのこと。
| メーカー | 機種 |
|---|---|
| Apple | iPod Touch 1/2/3, iPod Touch 4, iPod Touch 5, iPod Classic, iPod nano, iPhone 1/2/3, iPhone 4/4S, iPhone 5, iPad 1/2, New iPad, iPad mini, Apple TV, iPhone 5s, iPhone 5c, iPad Air, iPad mini 2 |
| Sony | PSP, PSP Go, PS Vita, PS3, Xperia S, Xperia Tablet S, Xperia Z, Xperia Tablet Z, PS4 |
| Samsung | Galaxy S I/II, Galaxy S III, Galaxy S 4, Galaxy S5, Galaxy Note, Galaxy Note II, Galaxy Tab, Galaxy Nexus, Nexus 10, ATIV S, ATIV Tab, Galaxy Note 3 |
| HTC | ONE, One X/X+, Droid DNA, Desire, EVO 4G, Sensation, Windows 8X, One S, Desire HD/S |
| Motorola | Atrix 4G, Droid, Droid RAZR/MAXX/M, Droid RAZR HD/MAXX HD, Droid BIONIC, XOOM/XOOM 2, Moto X |
| LG | Nexus 4, Optimus G, Optimus G Pro, Lucid 2, Optumus 4X HD, Spectrum 2, Nexus 5 |
| Nokia | Lumia 920/925/928, Lumia 520/720/820, Asha 210/501, Lumia 800/900, 808 Pureview, Lumia 1020, Lumia 1520 |
| Microsoft | Surface RT, Surface Pro, Xbox, Xbox 360, Xbox One, Surface Pro 2, Surface 2 |
| その他 | Kindle Fire, Kindle Fire HD, Kindle Fire HDX, Nook HD, Nexus 7, BlackBerry PlayBook, BlackBerry Z10, BlackBerry Q10, Transformer Prime, PadFone Infinity, Wii AVI Video, Wii MOV Video, Android Device, Windows Phone Device |

編集機能

Blu-rayやDVDを動画ファイルに変換するだけではなく、編集することも可能。
ディスクを読み込んだ後に、編集ボタンを押すと
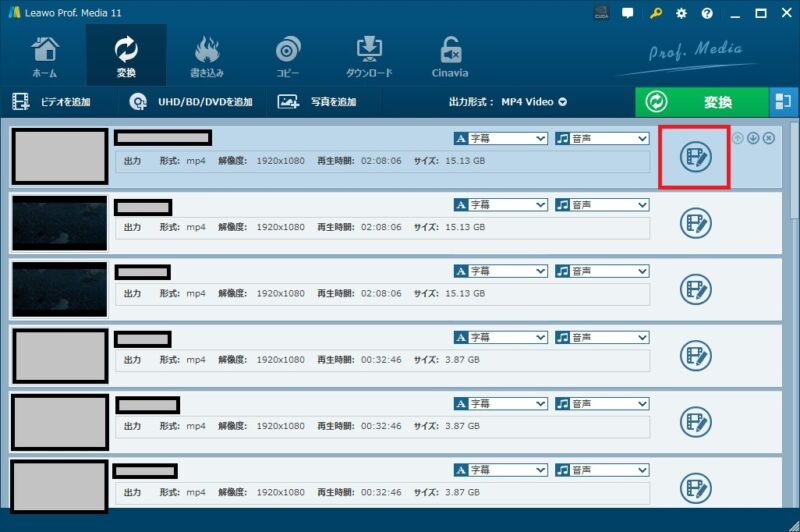 |
|---|
↓のような編集モードの画面になる。
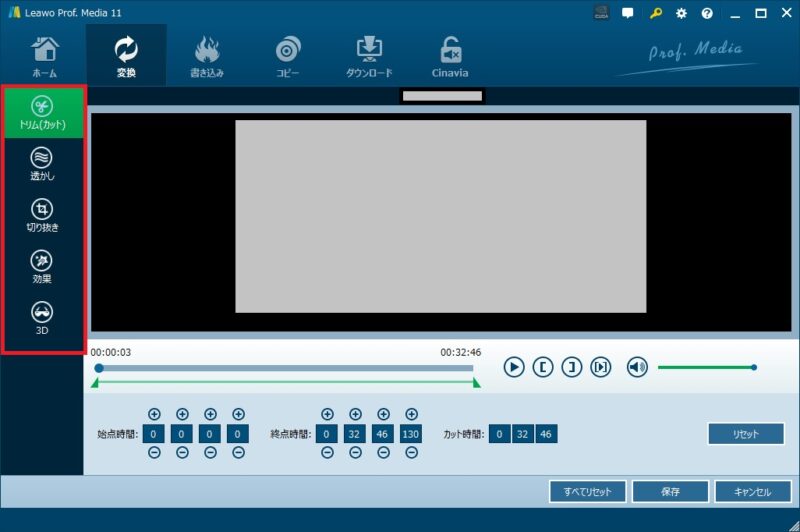 |
|---|
左サイドのアイコンをクリックすることで、各編集機能を使用できる。
トリム(カット)
「トリム(カット)」では、動画の開始時間と終了時間を指定して切り出すことが可能。
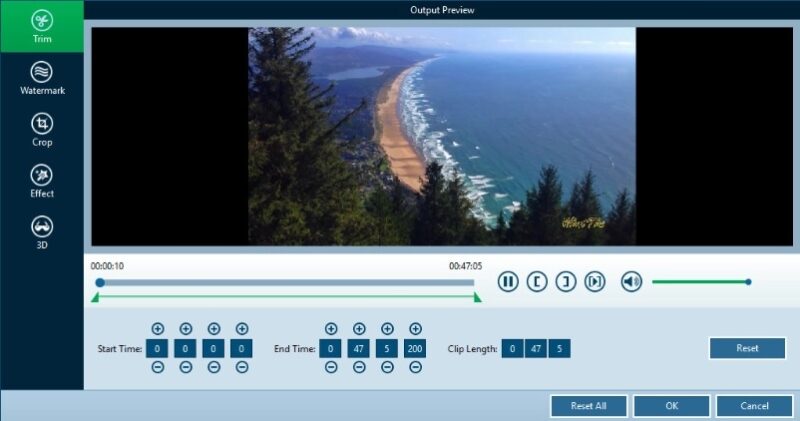 |
|---|
透かし
「透かし」では、透かし文字または画像を差し込むことができる。
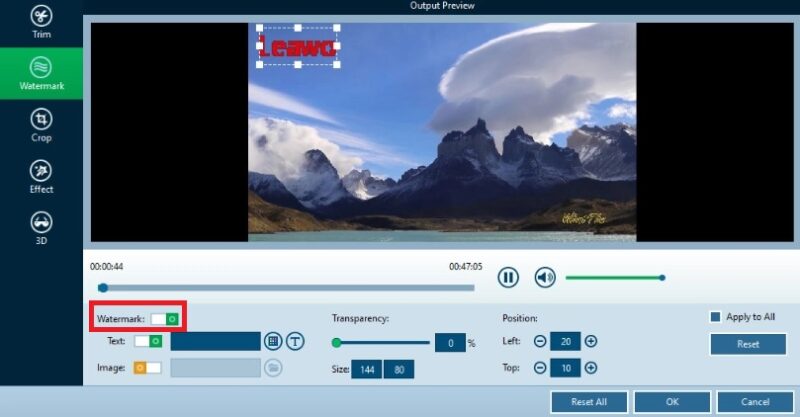 |
|---|
画面左下の「透かし」(英語版ではwatermark)のスイッチをオンにすると、透かしを入れることができる。
その下のスイッチで、「テキスト」または「画像」の透かしを入れるか選択可能。
透かしの透明度も指定できる。
切り抜き
「切り抜き」では、画面の範囲を絞って切り抜くことができる。
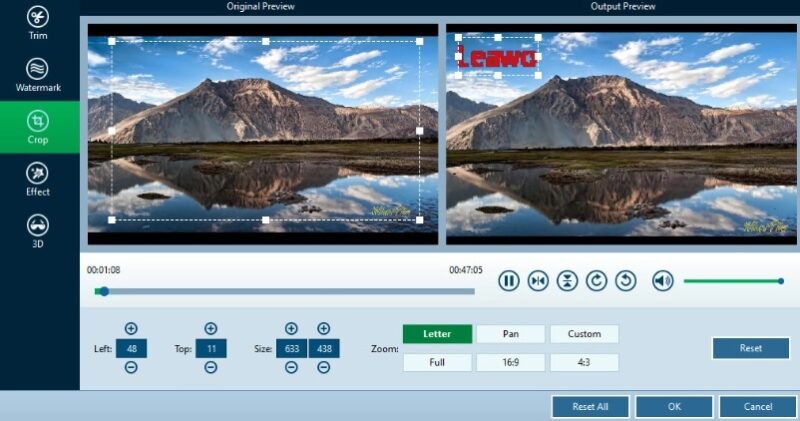 |
|---|
効果
「効果」では、画面の明るさ、再度、コントラストの調整と、音量の調整ができる。
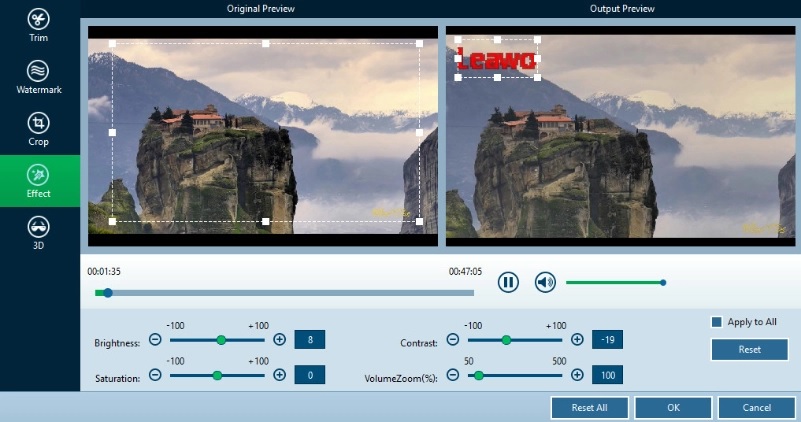 |
|---|
3D
最後の「3D」は、3Dメガネ用をかけて映像を見るとき向けの効果を入れることができる。
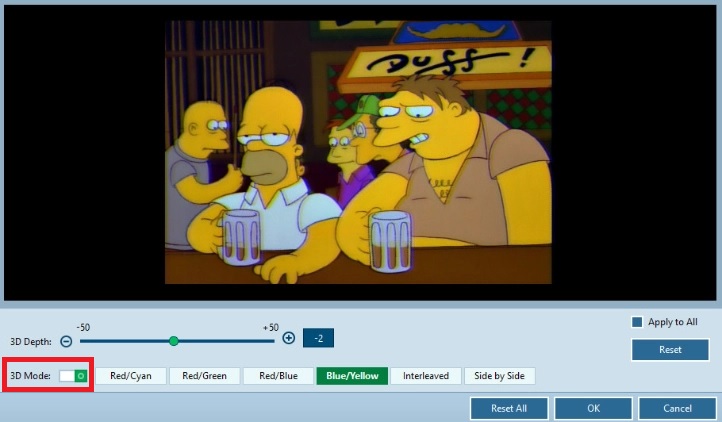 |
|---|
「3Dモード」のスイッチをオンにすると効果を付与できる。
使い方

ただし冒頭にも述べたように、リッピングは法に触れる可能性がある。
注意ポイント
なので使用するには難しい側面もあるが、例えば人から貰ったり海外で買ってきたもののリージョンの関係で「再生できない」映像を見るのに使うのは仕方ないかもしれない。

まとめ

今回は、DVDやBlu-rayをmp4やavi等の動画ファイルに変換する方法について紹介した。
DVDやBlu-rayをmp4やavi等の動画ファイルに変換するには、Leawo Prof. Mediaを使うという手がある。
使い方は簡単で、以下の通り。
Blu-rayの動画変換手順
公式サイトから購入もできるが、機能を制限した無料の評価版もあるので気になった人はダウンロードして試してみるのもいいかもしれない。

変換以外の機能については以前の記事を参考にしてほしい。
あわせて読みたい