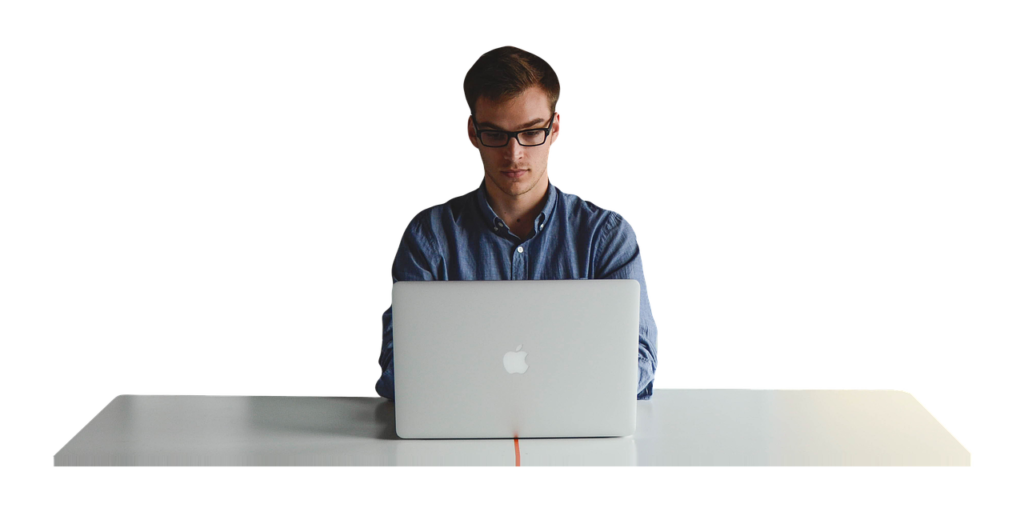
WindowsからMacに移行したユーザーが困ることのひとつ。
それは「デスクトップ画面を表示する方法」




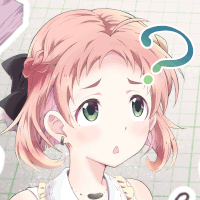

Windowsなら「Winキー+D」や画面右下の端をクリックすればデスクトップ画面を表示できたが、Macにはそんなボタンは無い。
しかし当然Macにもデスクトップを表示する方法はある。
今回はMacでデスクトップ画面を表示する方法について紹介する。

Macでデスクトップ画面を表示する方法

Macでデスクトップ画面を表示する方法はF11を押すだけである。


Mac Book ProのキーボードにF11キーが見当たらないんですけど

自分のMacにはF11キーが無い人もいるだろう。
しかしF11を押す方法はある。
実は fnキー を押すとタッチバーにF11が表示されるのである。


画面右下からデスクトップ表示する方法

実はWindowsのように画面右下からデスクトップ表示する方法もある。
それはシステム環境設定のMission Contronからホットコーナーを設定すればよい。
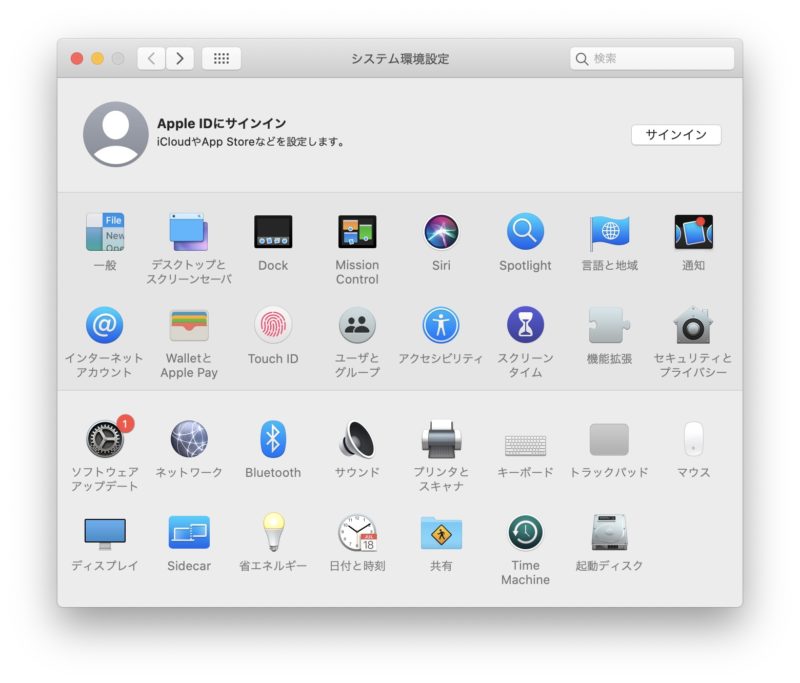 システム環境設定 システム環境設定 |
|---|
まずDockの歯車アイコンをクリックしてシステム環境設定を開く。
もしくは画面左上のリンゴマークをクリックして表示されたメニューから「システム環境設定」をクリックして開く。
そして表示された設定項目の中から「Mission Control」を選ぶ。
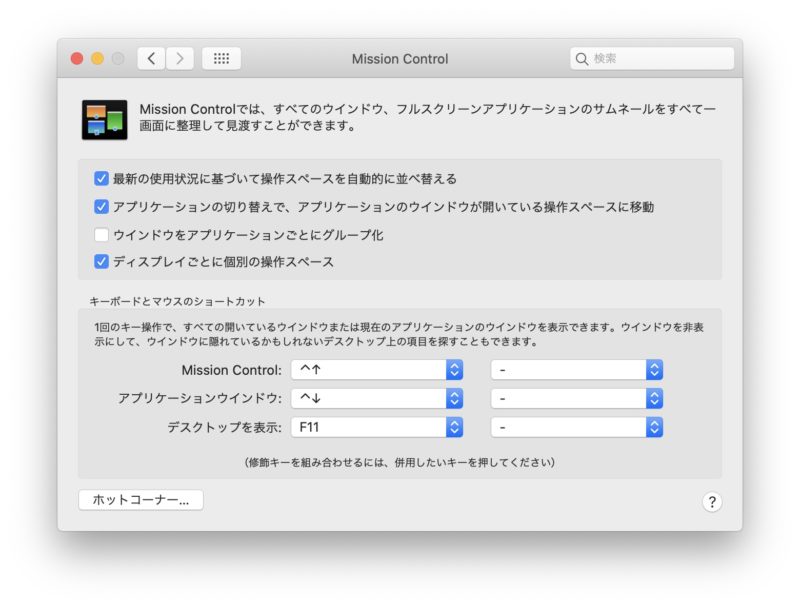 Mission Control Mission Control |
|---|
「Mission Control」を表示したら、左下の「ホットコーナー」と表示されたボタンをクリックしてホットコーナーの設定を開く。
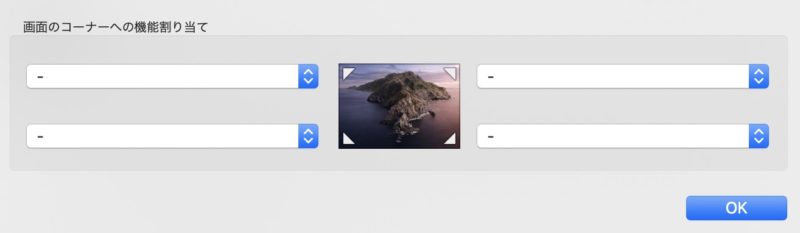 ホットコーナー ホットコーナー |
|---|
ホットコーナーの設定を開いたら、右下のコーナーへ割り当てる機能として「デスクトップ」を選択する。
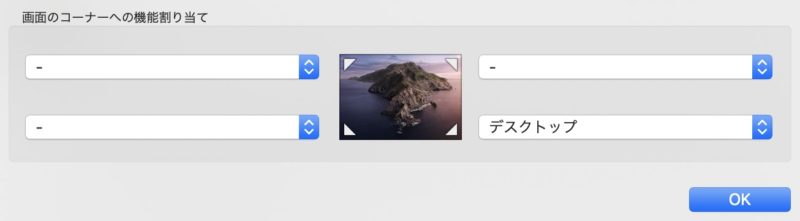 ホットコーナー ホットコーナー |
|---|
右下のコーナーへ「デスクトップ」が割当られると上のようになる。
これでマウスポインタを画面右下に移動させるだけでデスクトップを表示できるようになった。
元のウィンドウを表示させたい場合はもう一度右下にマウスポインタを移動させればいい。
Macでデスクトップ画面を表示する方法

Macでデスクトップ画面を表示する方法は2つある。
新規チャンネル作成方法
fnキー を押してタッチバーにF11を表示させて F11 を押すWindows慣れしているとMacとの違いに戸惑うかもしれない。
しかしOSは違えど同じパソコンである。
片方でできることは大概もう片方でもできる。
調べればどこかにやり方は載っているので、最初は慣れなくても徐々に身につけていくと良いだろう。
他にもWindowsユーザーがMacに設定した方がいい内容についてまとめているので、気になったら参考にして欲しい。
あわせて読みたい




