
ITエンジニアに人気があるMac(マック)。
最初からMacを使い続けているユーザーであれば問題はないが、Windowsから移行してきたユーザーにとって困る問題がある。
それは右クリック。
Windowsの場合はタッチパッドの側にマウスのような左クリックと右クリックのボタンがついているか、タッチパッドの右側をクリックすると右クリックの動作をしてくれる。
しかしMacの場合はトラックパッドの右側をクリックしても右クリックの挙動をしてくれない。
右クリックしたいときにできないと作業効率が悪くなる。
そこで今回は「MacBook Proのトラックパッドで右クリックする方法」を紹介する。
この記事を書いている人

記事を読むメリット
MacBook Proのトラックパッドで右クリックする方法
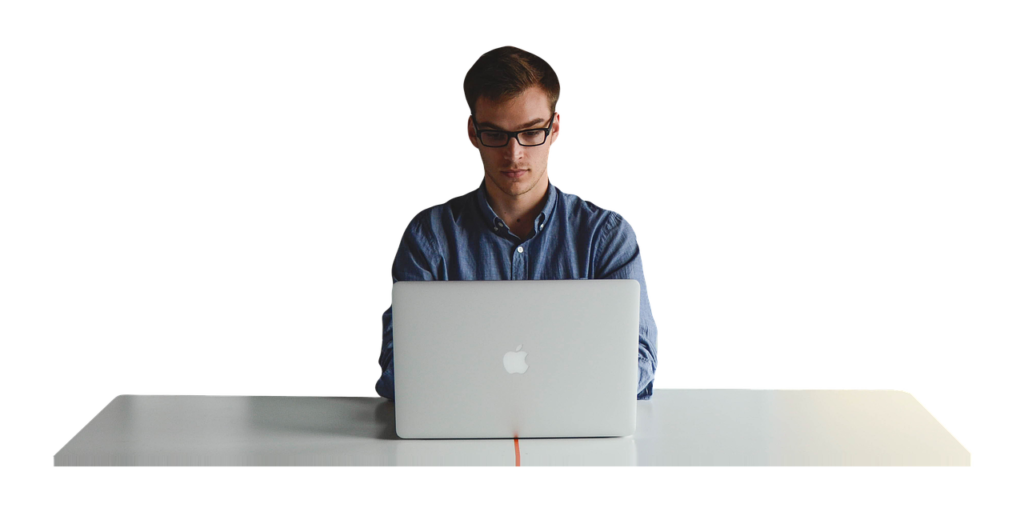
MacBook Proのトラックパッドで右クリックする方法はある。
トラックパッドで右クリックする方法
2本指クリックをする

最も簡単な方法は2本指でクリックすることだ。
macOSのデフォルト設定では、トラックパッドを2本指でクリックすると右クリックの動作をする設定になっている。
controlキーを使う

controlキーを使って右クリックする方法も簡単だ。
control + クリック をするだけ。
controlキーを押しながらトラックパッド上でクリックすると、右クリックした操作になる。
MacでControlキーを押したままクリックする操作は、Windowsコンピュータでの右クリックに似ていて、この操作でMacのショートカットメニュー(またはコンテクストメニュー)を開きます。
システム環境設定を使う

システム環境設定を使って右クリックする方法もある。
まず画面左上のリンゴボタンから「システム環境設定」を開く。
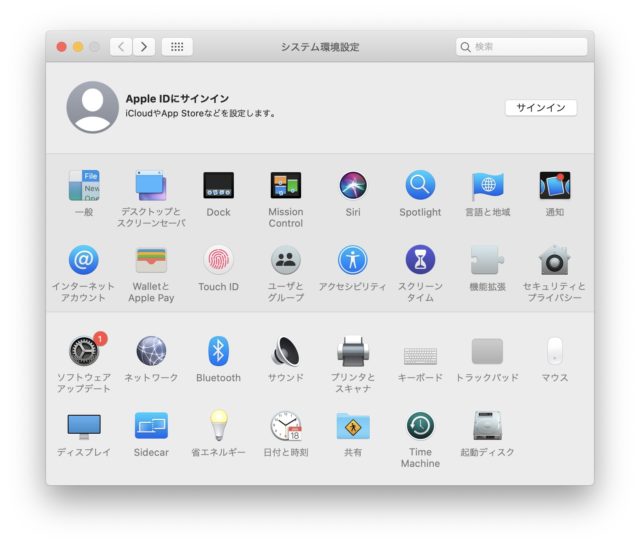 システム環境設定 システム環境設定 |
|---|
そしてシステム環境設定のメニューの中から「トラックパッド」を選択し、「副ボタンのクリック」の下にあるドロップダウンを「2本指でクリック」から「右下隅をクリック」に変更する。
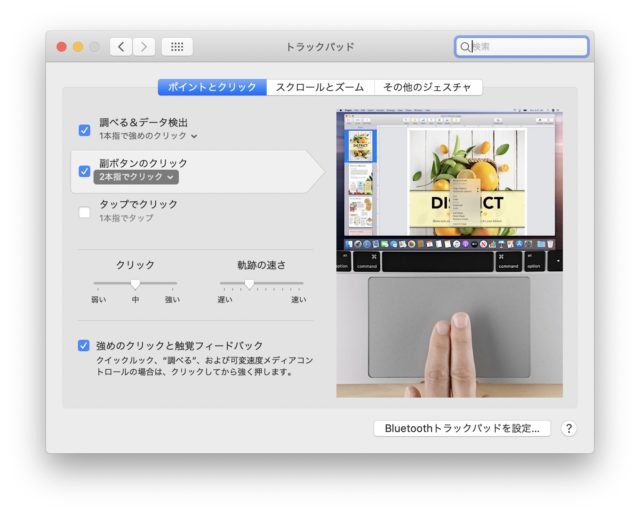 システム環境設定 トラックパッド システム環境設定 トラックパッド |
|---|
するとWindowsと同じようにトラックパッドの右下隅をクリックすると右クリックの挙動をするようになる。


MacBook Proのトラックパッドで右クリックする方法 まとめ

MacBook Proのトラックパッドで右クリックする方法は以下の3つ。
トラックパッドで右クリックする方法
オススメは3つ目の「システム環境設定を使う」方法。
設定を変更してトラックパッドの右下隅をクリックすると右クリック動作するようにするとWindowsと同じ感覚で操作できる。
他にもmacOSでスクショする方法や、Mac買ったらまず設定する内容の記事もあるのでもし気になったら参考にして欲しい。





