
Macで画像ファイルを開いたけど、ページめくりできない。
フォルダの中に jpgやpng など複数の画像ファイルがあり、その中の一つを開く。
すると選択した画像を見ることはできるが、フォルダの中の他の画像は見ることができない。
Windowsならフォルダの中のどれか画像を開くとWindowsフォトビューワーが起動して、矢印キーを押すことでページめくりをするように他の画像を確認することができた。
同じようなことをMacで実現する方法はあるのだろうか。
そこで今回はMacで画像を複数枚ページめくりできるように開く方法について紹介する。
この記事を書いている人

記事を読むメリット
Macで画像を複数枚ページめくりできるように開く方法がわかる
Macで画像を開くとどうなるか

まずMacで普通に画像を開くとどうなるか。
実際にやってみる。
以下のように画像を選ぶ。
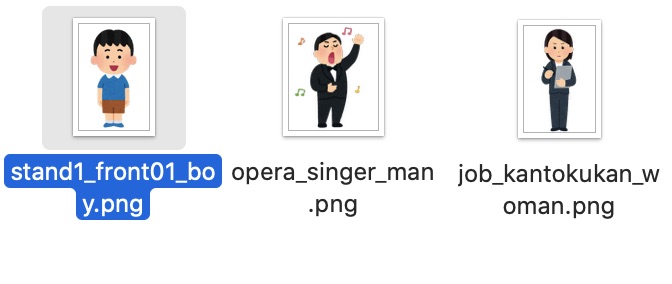 |
|---|
そしてダブルクリックで画像を開くと
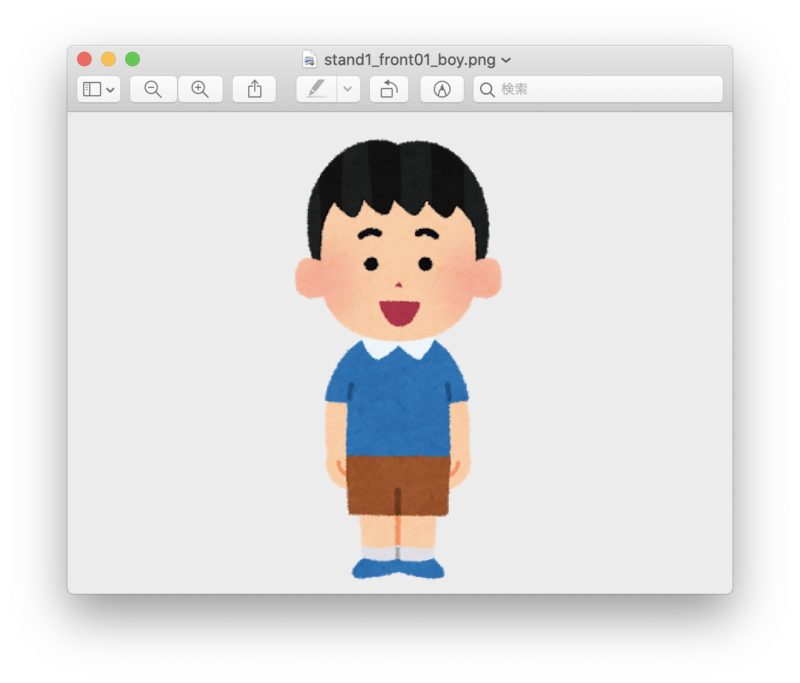 Macプレビュー画面 Macプレビュー画面 |
|---|
↑のようにMacのプレビュー機能で画像が開かれる。
この状態で ←や→ のキーを押しても画像は切り替わらない。
Macで画像を複数枚ページめくりできるように開く方法

ではMacでページめくりできるように画像を開く方法はというと、クイックルックを使用する。
まず画像を開く際に 右クリック → クイックルック と選択する。
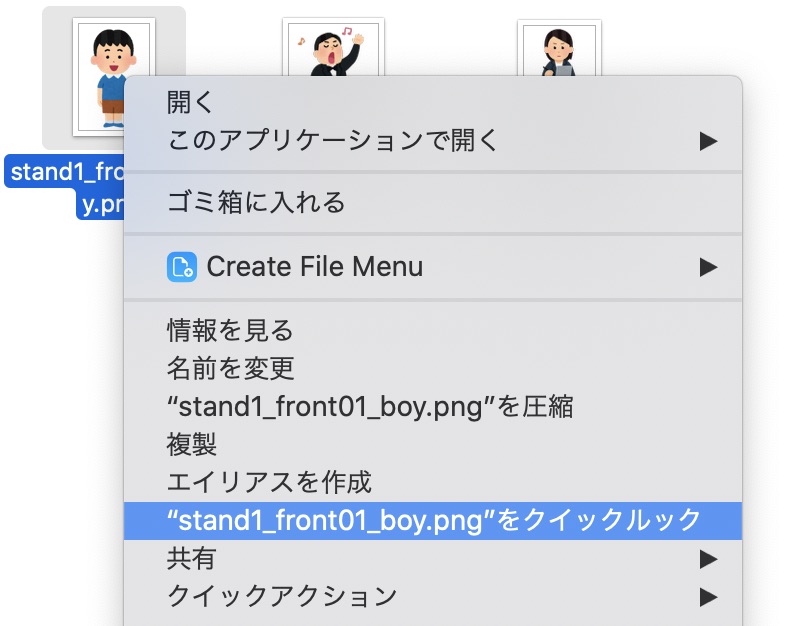 Mac画像選択、右クリック Mac画像選択、右クリック |
|---|
するとプレビューに似ているが、枠内のメニューが簡素化された画面で画像が表示される。
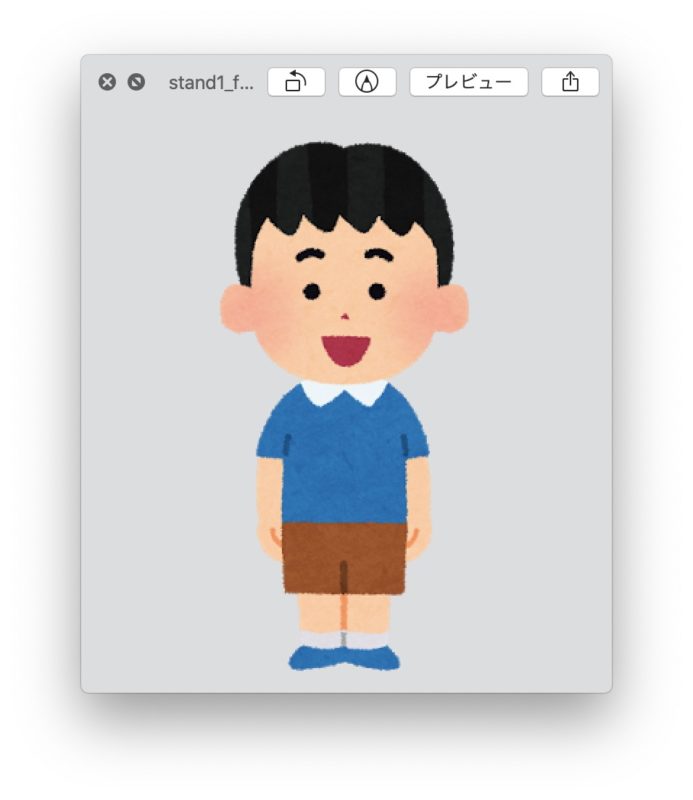 |
|---|
これがクイックルックの画面である。
この状態で矢印キーを押すと
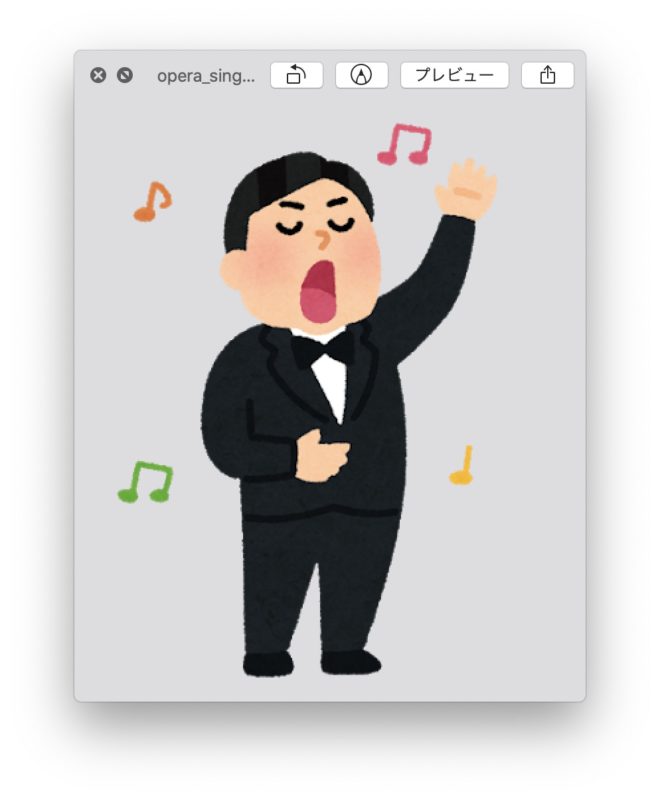 |
|---|
クイックルックならフォルダ内の別の画像を見ることができる。
ダブルクリックでクイックルックを起動できるか

ではWindowsっぽくダブルクリックしたらクイックルックで開くことはできないか。

どうもクイックルックはアプリケーションではなくmacOSの標準機能の為、ダブルクリックに割り当てられないようだ。
しかし簡単にクイックルックで開く方法はある。
画像を選んで スペースキー を押す、もしくは command + Y を押すとクイックルックで画像を参照することができる。
まとめ

今回はMacで画像を複数枚ページめくりできるように開く方法について紹介した。
方法としてはクイックルックを用いる。
画像ファイルを選んで右クリックからクイックルックを選ぶこともできるが、スペースキー 、もしくは command + Y を使うと素早くクイックルックを使うことができる。
覚えておくとMacで画像を確認するのが楽になる機能だ。
他にもWindowsユーザー向けにMacを使いやすくする設定が色々あるので、気になったら記事を見てほしい。
あわせて読みたい




