FlexClipを使ってみる (3)
前のページまでで、動画を編集する機能は一通り説明した。
次は書き出しを行ってみる。
動画書き出し(エクスポート)
動画を編集したら最後に書き出し(エクスポート)を行う。
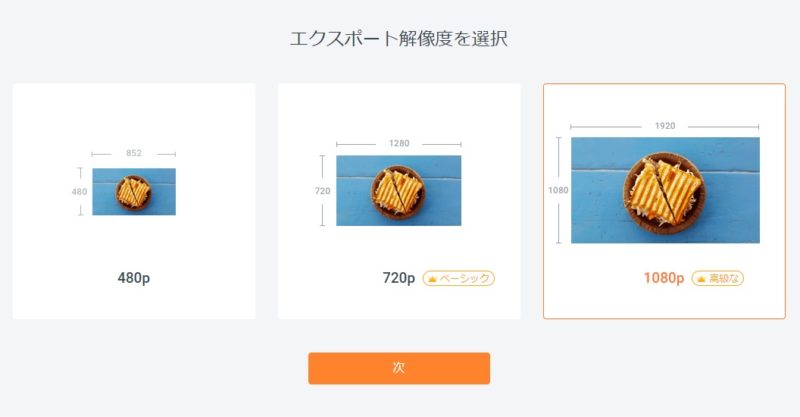 |
|---|
画面右上の「エクスポート」ボタンをクリックすると、出力する動画の解像度を選ぶことができる。
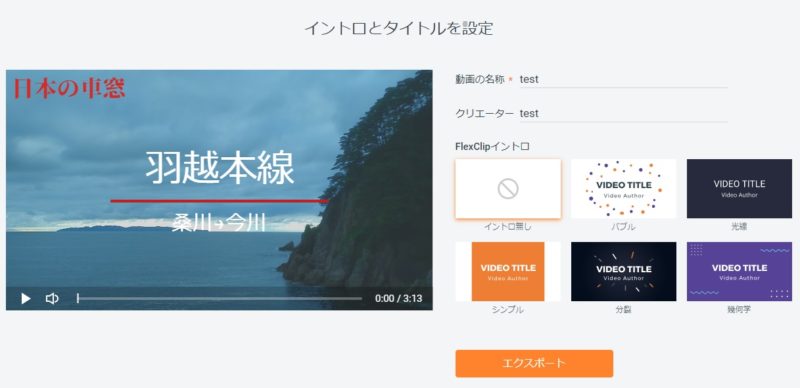 |
|---|
そして動画のタイトルや出だし(イントロ)の設定を行い、「エクスポート」をクリックする。
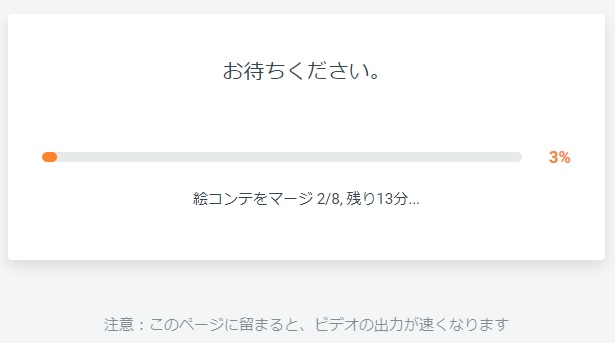 |
|---|
すると動画を書き出す為の各シーンや素材の結合処理が始まる。
処理時間は、スプリットした数や使っている素材によると思われるが、この場合は3分13秒の動画を書き出すのに15分程かかった。
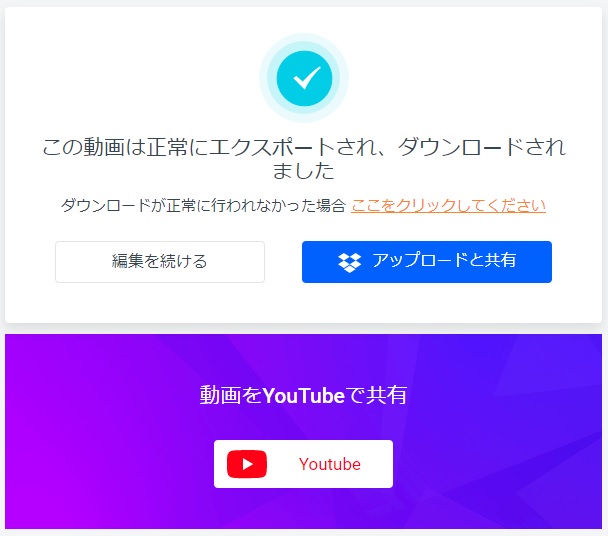 |
|---|
エクスポートが終了すると、出来上がった動画ファイルがダウンロードされる。
編集結果
編集結果してみるとこのような感じになった。









価格
価格は FlexClip価格ページ から確認できる。
2020年11月現在の価格は以下の通り。
| プラン | 月額プラン | 年間プラン |
|---|---|---|
| 無料プラン | 0ドル | 0ドル |
| ベーシックプラン | 8.99ドル/月 | 59.88ドル(4.99ドル/月) |
| プラスプラン | 15.99ドル/月 | 95.88ドル(7.99ドル/月) |
| ビジネスプラン | 29.99ドル/月 | 239.88ドル(19.99ドル/月) |
無料プランは動画の画面サイズが480p、ベーシックで720p、プラスプラン以降は1080p(フルHD)。
画面サイズ的に無料プランでは小さすぎるので、使用する場合はベーシック以上あった方が良いだろう。
ただしウェブサービスの宿命で、買い切り型ではなくサブスクリプション型となっている。
サブスクリプション型はコストが掛かり続けるので、利用者としては「日常的に動画編集をする人」「動画編集を仕事の一部としており収益が得られる人」が考えられる。
利用者として適している
まとめ

今回はPearlMountain社の提供している「FlexClip」という動画作成サービスをレビューした。
FlexClipは複雑な編集はできないものの、UIはとてもシンプルでわかりやすい。
テキストや画像、音楽の追加、トリミング、シーン切り替えエフェクトや、ズーム、色調調整など基本的な機能は揃っているので、簡単に動画を編集することができる。
WEBサービスなので1ヶ月、もしくは1年単位で定期的な課金が必要。
そのため「日常的に動画編集をする人」「動画編集を仕事の一部としており収益が得られる人」が利用すると良いと思われる。
またWEBから利用できるので、ノートPCを持ち歩いて出張先でササッとPR動画を作成するような用途にも向いているのではないだろうか。






