FlexClipを使ってみる (2)
前のページまでで、動画のアップロードしてトリミング、テキスト等の素材配置ができた。
引き続き他の機能も見ていく。
シーン切り替え
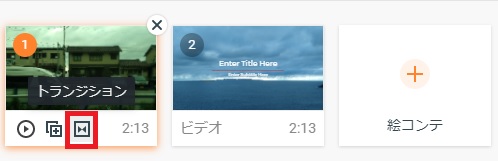 |
|---|
FlexClipには2つの動画をつなぐ際の「シーン切り替えのエフェクト」が用意されている。
「シーン切り替えのエフェクト」を設定するには、画面下部のアップロードした動画を選択するエリアで「トランジション」のボタンをクリックする。
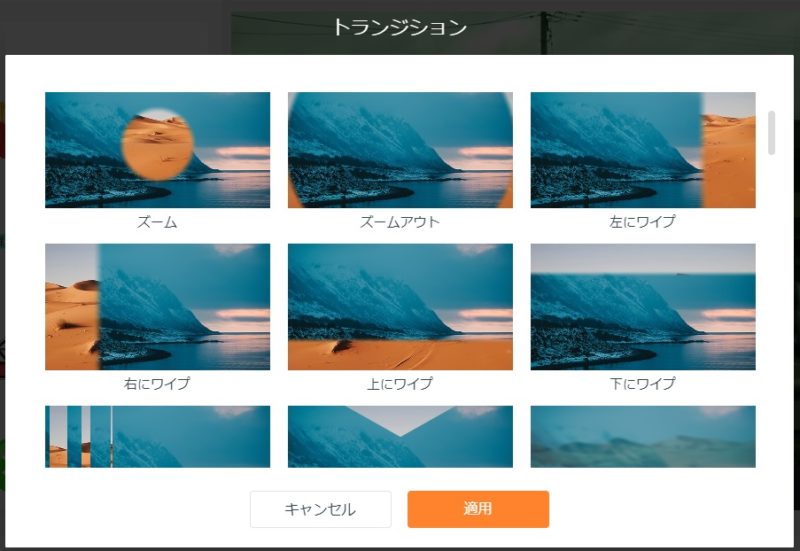 |
|---|
「トランジション」のボタンをクリックすると、エフェクトを選択する画面が表示される。
「ズーム」や「ワイプ」だけでなく「水玉カーテン」「シャッター」など様々なエフェクトが使用できる。


音楽の追加
FlexClip上で音楽の追加もできる。
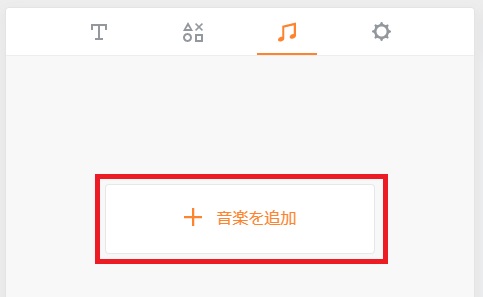 |
|---|
音楽を初歌するには画面左側のエリアから音符のタブを選択し、「音楽を追加」をクリックする。
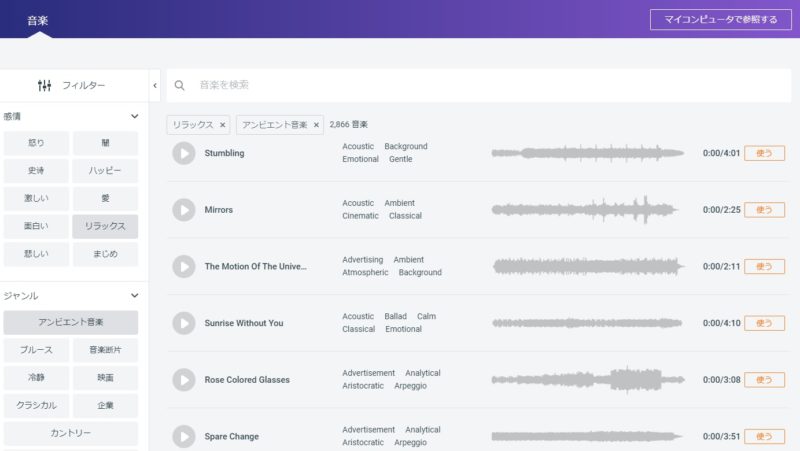 |
|---|
すると用意された音楽素材の中から素材を選ぶことができる。
右上の「マイコンピュータで参照する」をクリックすると、自分のPCの中から音楽素材を選ぶことができる。
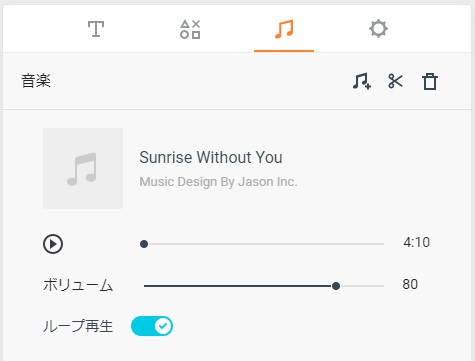 |
|---|
音楽素材を選ぶと音楽として追加される。
ただここで気をつけたいのが、追加できる音楽は編集している動画内で1曲ということ。
スプリットの機能で複数シーンに分けていても全体を通して1曲となる。
つまりあくまで全体のBGMを追加する機能であり、シーンごとに効果音を鳴らすような使い方はできないことを知っておきたい。
その他機能
他にも
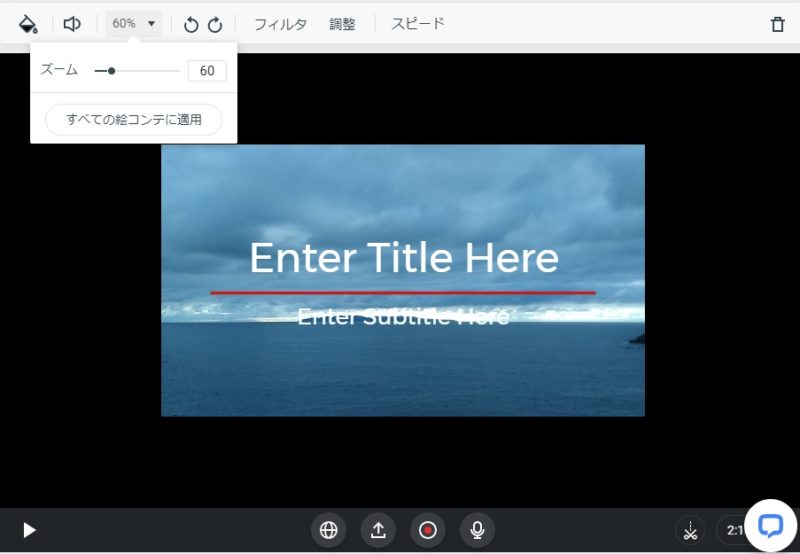 |
|---|
ズーム機能で拡大縮小したり、
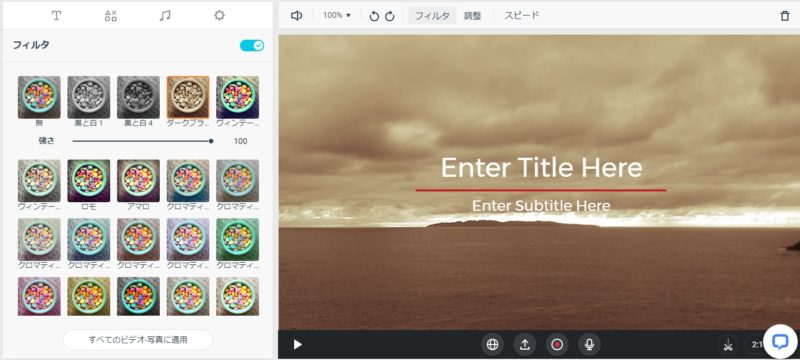 |
|---|
フィルタ機能で動画の色調を変えてみたり、
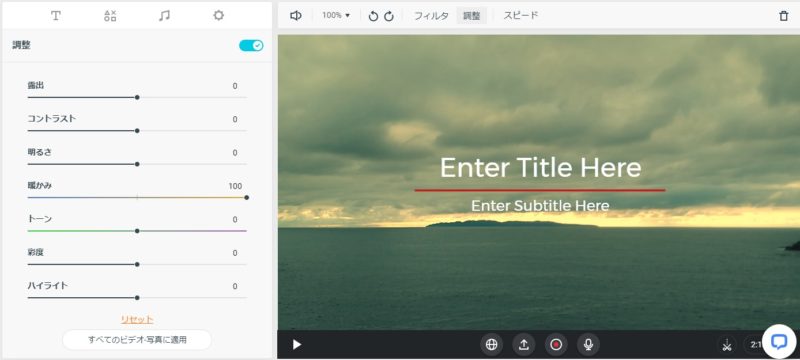 |
|---|
コントラストや明るさ等を調整したり、
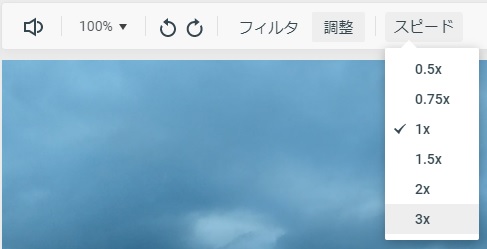 |
|---|
再生速度を変更したり、
と色々加工することができる。
次ページではエクスポート機能を使ってみる。



