
PR
百聞は一見に如かず。
ことわざが示すように文字や音声で誰かから聞くよりも、自分で本物を見たほうが理解が深まる。
インターネットが発達した現代でも同じで、テキストで説明するよりも写真や動画で説明したほうが説明しやすいこともある。
実際に教育系の動画コンテンツはここ数年で、UdemyやYouTubeを通じて激増している。
だが動画コンテンツで大変なのが編集。
動画編集用のソフトを買って、色々ある機能の中から自分に必要な機能の使い方を覚えて、いらないところを削ったり音声やテキストを追加して、時間をかけて動画の書き出しをする。
なかなかに面倒な作業である。
今回はそんな動画編集がオンラインでできるという「FlexClip」を使う機会を得たので、ユーザー登録して使ってみた感想を紹介する。
この記事を書いている人

記事を読むメリット
「FlexClip」とは
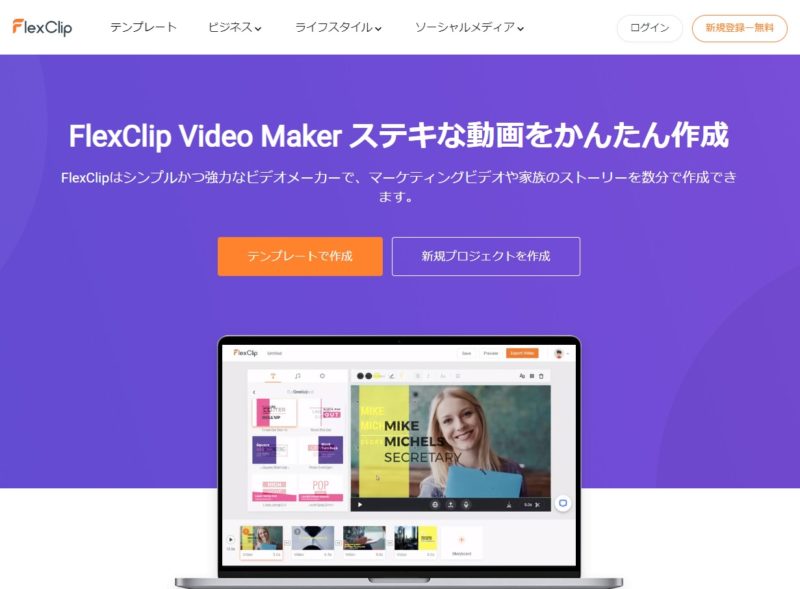 FlexClip公式ページより FlexClip公式ページより |
|---|
「FlexClip」とはPearlMountain社の提供している動画作成サービスで、WEB上でシンプルに動画を作ることができるサービスとのこと。
FlexClip Video Maker ステキな動画をかんたん作成
FlexClipはシンプルかつ強力なビデオメーカーで、マーケティングビデオや家族のストーリーを数分で作成できます。
FlexClipのユーザー登録
「FlexClip」を利用するにはユーザー登録が必要だ。
ここではユーザー登録の方法を紹介する。
step
1新規登録
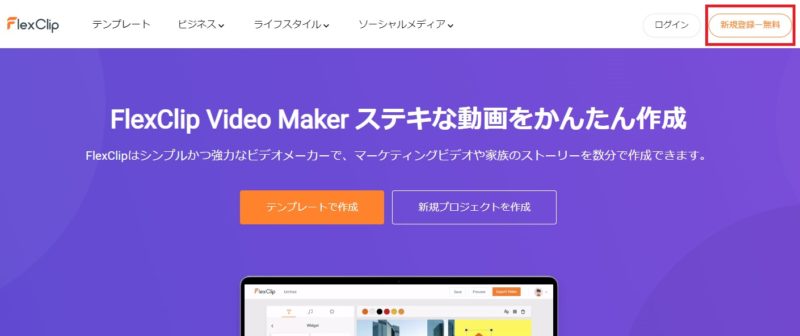 右上の「新規登録」をクリックする 右上の「新規登録」をクリックする |
|---|
ユーザー登録するには FlexClip公式ページ の画面右上の「新規登録」をクリックする。
step
2メールアドレスを登録する
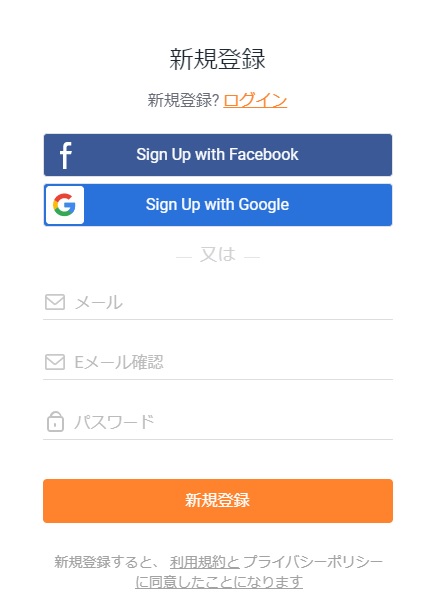 |
|---|
「新規登録」をクリックするとメールアドレスを登録するかFacebookやGoogleのアカウントを使用するか選ぶことができるので、好きな方を選ぶ。
step
3利用目的を選ぶ(1)
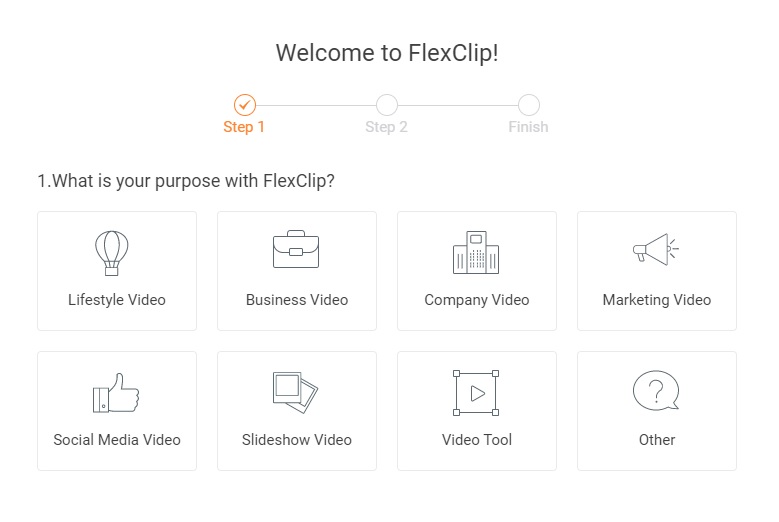 |
|---|
メールアドレスの登録が済むと、「Welcome to FlexClip!」の文字が出てくる。
ここではサービスを利用する目的を選ぶ。
ライフスタイル、ビジネス、会社、マーケティングなどがある。
個人的に利用するなら「Lifestyle Video(ライフスタイル)」でいいだろう。


step
4利用目的を選ぶ(2)
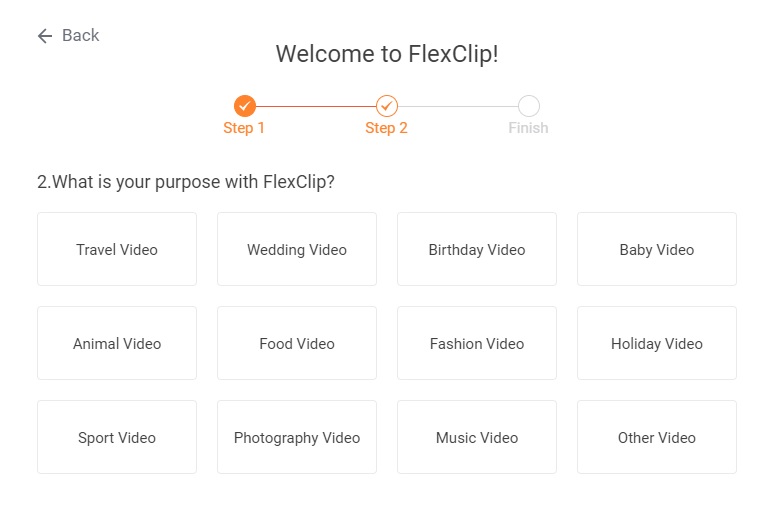 |
|---|
利用目的を選んだら、もう少し細かい目的も選ぶ。
表示されている中に目的のものがなければ右下の「Other Video(その他)」で良いだろう。
step
5登録完了
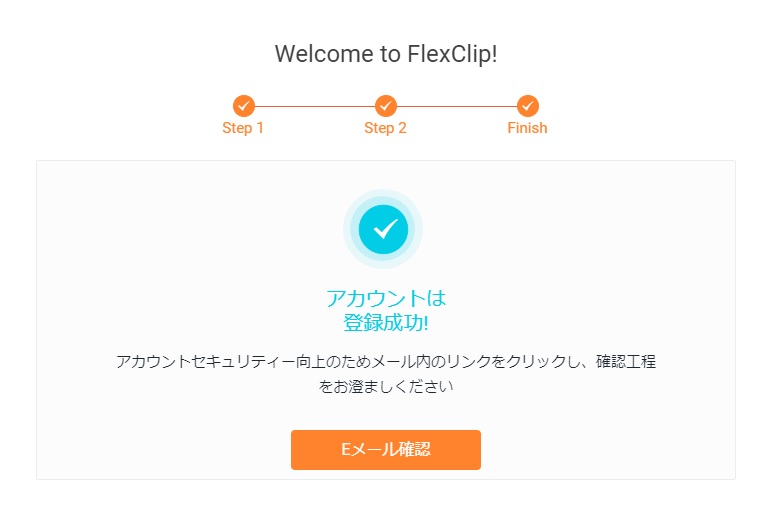 |
|---|
ここまで来ればアカウント登録は成功。
あとはページに書かれているように、登録確認のメールが送られているのでメール中のリンクをクリックして確認を完了する。
FlexClipで何ができるか
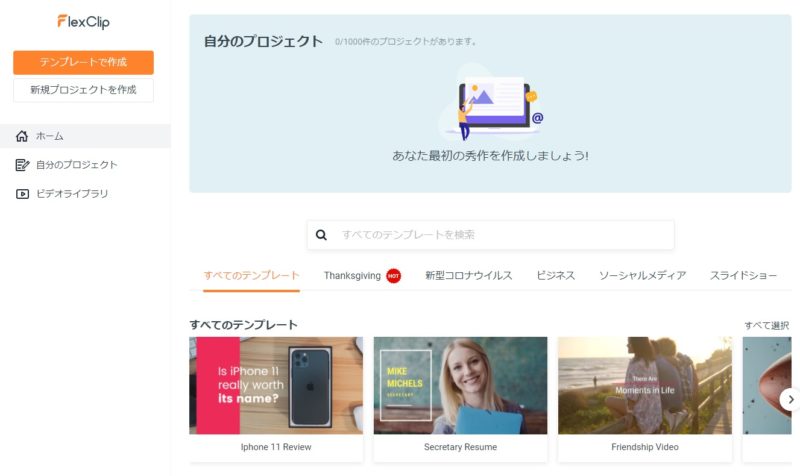 |
|---|
FlexClipにサインインすると上のような画面が表示される。
ではここからFlexClipを使って何ができるのか。
機能についてはページが用意されている。
「すべての機能」のページによると以下の機能があるとのこと。
FlexClipの機能








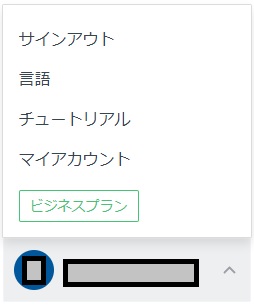 |
|---|







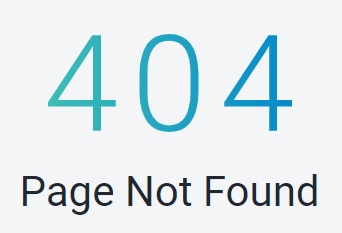 404 Not Found 404 Not Found |
|---|



FlexClipのチュートリアル。

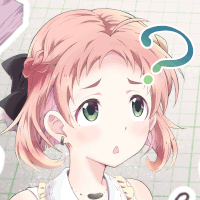
/jp/ ってなっているところを抜きました。


次ページから実際にFlexClipを使ってみる。



