

リモートデスクトップ接続ソフトで有名なVNC。
今までリモート接続できていたのに接続できなくなってしまった。
接続先のサーバーは稼働しているし、VNC Serverも起動している。
では接続できなくなった原因は何なのか。
そこで今回はVNCでWindows10にリモート接続できない場合に確認する設定について解説する。
この記事を書いている人

記事を読むメリット
VNCでWindows10にリモート接続できない場合に確認する設定がわかる
VNCでWindows10にリモート接続できない場合に確認する設定

VNCでWindows10にリモート接続できない場合の原因は、クライアント側の設定が正しければサーバー側にある。
そしてサーバーが物理的に稼働していて、ネットワークにも繋がっているならば、ソフト的にリモート接続が遮断されていることになる。
そのうえで確認する設定は以下の2点。
VNCで接続失敗時の確認点
ネットワークが「プライベート」になっているか

ネットワークが「プライベート」になっているか。
それを確認するには以下の操作を行う。
step
1設定から「ネットワークとインターネット」を開く
まず Win + I またはWIndowsボタンを右クリックして「設定」を選んで設定画面を開く。
そして設定の中から「ネットワークとインターネット」を開く。
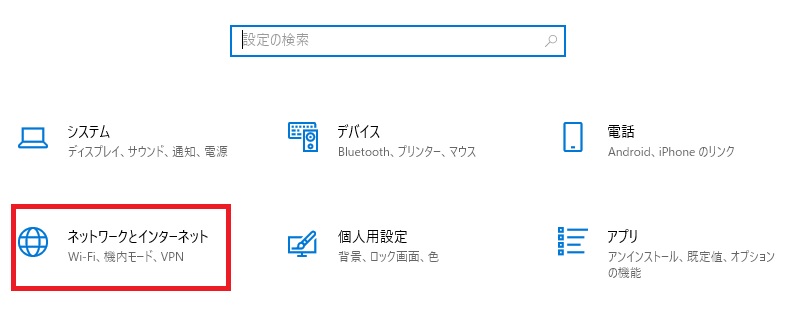 |
|---|
step
2ネットワークのプロパティを開く
「ネットワークとインターネット」を開いたら、左サイドのメニューの「状態」を選び、ネットワークの「プロパティ」ボタンをクリックする。
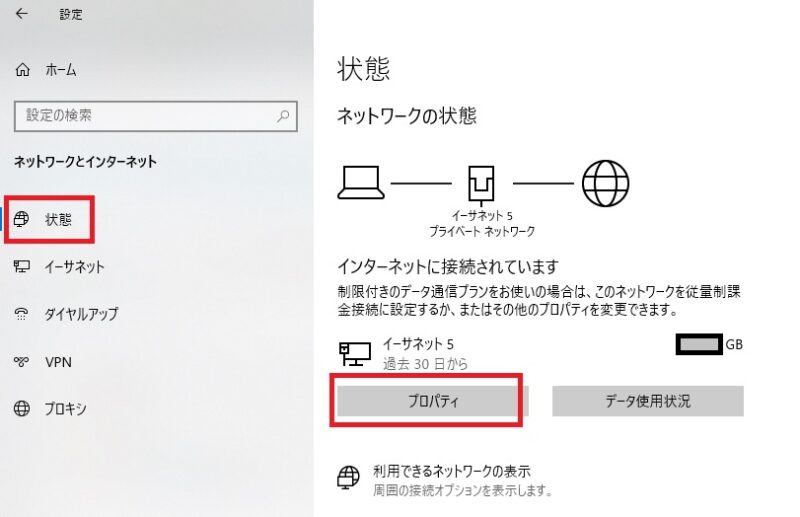 |
|---|
step
3ネットワークが「プライベート」か確認する
そしてネットワークのプロファイル画面で、ネットワークの種類が「プライベート」になっていることを確認する。
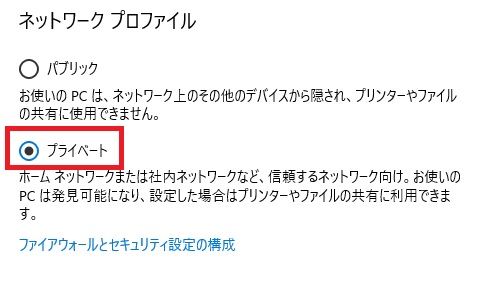 |
|---|
「プライベート」であれば私的な内部ネットワークということで、共有やリモート接続ができるが、「パブリック」だと外部に公開されているという意味なので共有には使用できない。
ファイアウォールをオフにしてあるか

もうひとつの確認点がファイアウォールをオフにしてあるかである。
ファイアウォールはセキュリティを強化してくれる設定だが、リモート接続のような「外部から操作する」類の接続も弾いてしまうので設定をオフにする必要がある。
確認方法は以下の通り。
step
1ファイアウォールとネットワーク保護の設定を開く
まず windows セキュリティ の画面を開き、「ファイアウォールとネットワーク保護」の設定を開く。
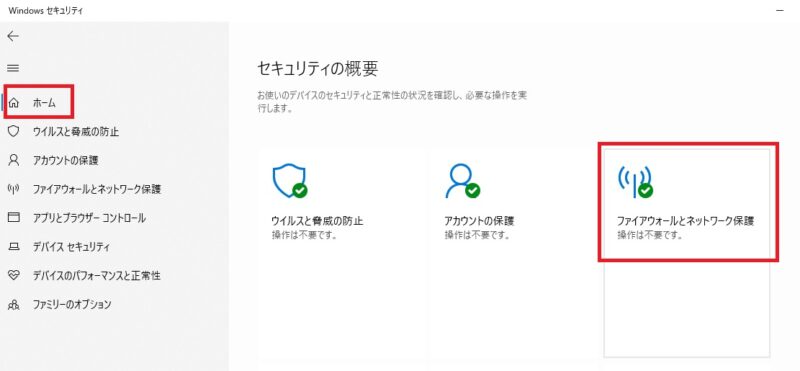 |
|---|
step
2プライベートネットワークのファイアウォール設定を開く
ファイアウォールとネットワーク保護の画面を開いたら、プライベートネットワークのファイアウォール設定を開く。
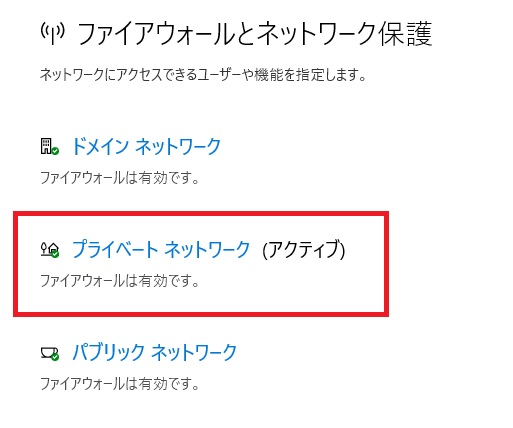 |
|---|
step
3ファイアウォールをオフにする
プライベートネットワークのファイアウォール設定がオンになっていたらオフに変更する。
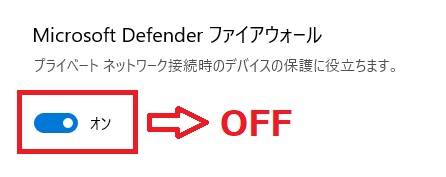 |
|---|
オフに変更すると再起動を求められる。
再起動後にVNCでリモート接続できるようになっているはずだ。
まとめ

今回はVNCでWindows10にリモート接続できない場合に確認する設定について紹介した。
クライアント側の設定ができており、サーバー側も稼働しているなら原因はサーバー側の「設定」にある。
チェックする設定は以下の2点。
VNCで接続失敗時の確認点
何かを操作した際、またはWindows Update時などに設定が変更されて、VNCからリモート接続できなくなることもあるので、設定を確認して再度VNC接続を試みると良い。



