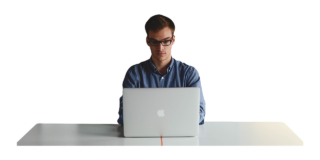プログラミング、システム開発でよく利用されるMac(マック)。
開発時にはデスクトップ上にアイコンをマウスでクリックしながら操作するGUIではなく、文字入力で操作するCUIを使うことがある。
MacでCUI操作する場合に使うのがTerminal(ターミナル)だ。
しかしそのターミナルはどこにあってどうやって起動すれば良いのか。
今回はそんな問題を解決する為に、「Macのターミナルの場所と起動方法」を紹介する。
この記事を書いている人

記事を読むメリット
Terminal(ターミナル)とは

Terminal(ターミナル)とはMacに標準搭載されているアプリケーションで、起動すると↓のような画面が表示される。
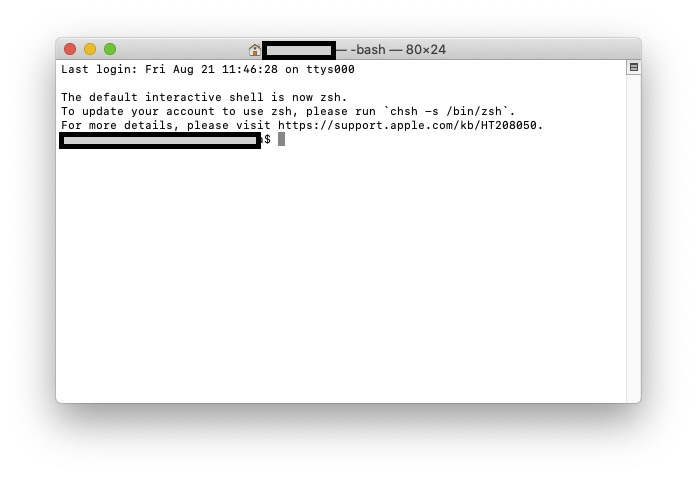
画面はマウスではなくキーボードの入力で操作する。
Windowsでいうところのコマンドプロンプト、通称「黒い画面」に相当するものだ。
このターミナルなら画面を切り替えなくても文字を打つだけで素早く操作を実行でき、またマウスでは実行できないような操作も可能なので開発者はこの画面を使うことになる。
Macのターミナルの場所

ではそのターミナルはどこにあるのか。
アプリケーションであれば、初期状態から存在する「アプリケーション」フォルダにありそうである。
しかしアプリケーションフォルダにはターミナルは見当たらない。
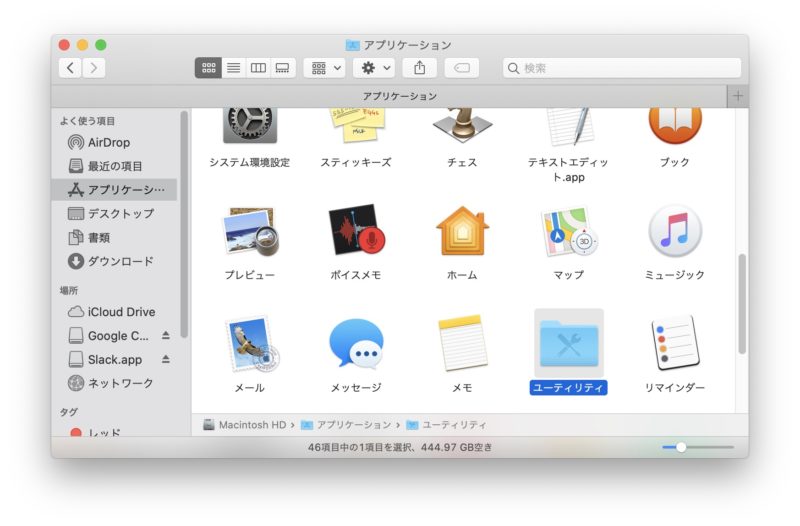
実はターミナルは「アプリケーション」ではなく、その中の「ユーティリティ」フォルダの中にある。
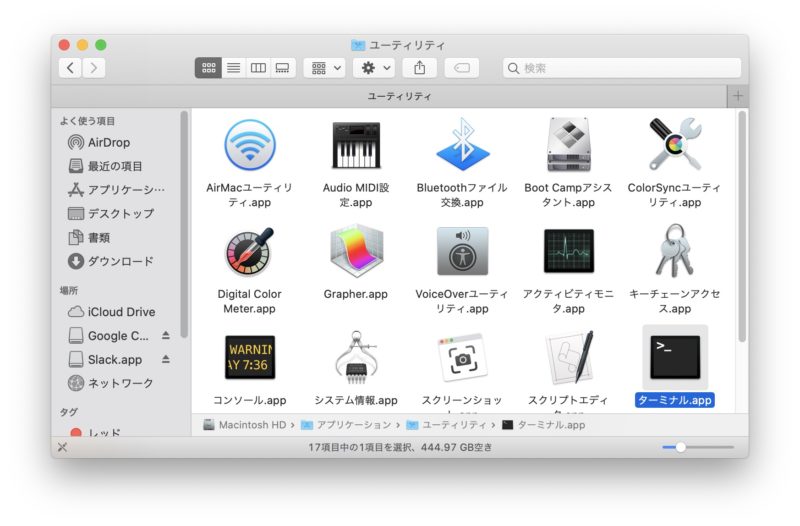
「ユーティリティ」フォルダを開くとその中に「ターミナル.app」があり、これをダブルクリックするとターミナルが起動する。
よく使う場合は「ターミナル.app」をデスクトップに表示されているDockにドラッグ&ドロップしてすぐ起動できるようにすると良い。

そんな起動方法無いの?

キーボード入力で起動する方法
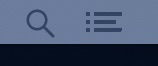
MacにもWindowsの「ここに入力して検索」でお馴染みのCortanaのような検索窓はある。
画面右上に表示された虫眼鏡のマークをクリックすると検索窓(Spotlight検索)が表示される。
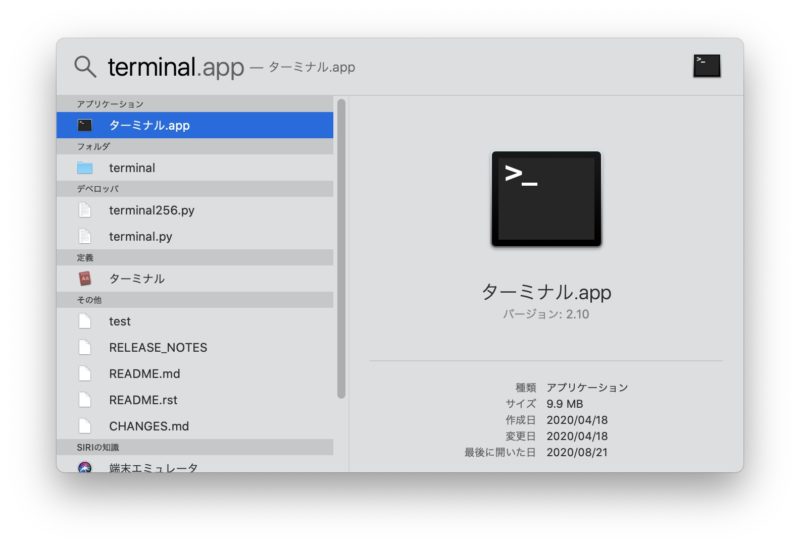
検索窓に「ターミナル」または「terminal」と入力して「ターミナル.app」が選択された状態で決定すると、ターミナルを起動できる。
またこの検索窓は虫眼鏡アイコンをクリックしなくても command + スペース でも開くことができる。


Macのターミナルの場所と起動方法 まとめ

Macのターミナルの場所は、「アプリケーション」の中の「ユーティリティ」フォルダ。
起動するにはアプリアイコンをクリックしてもいいし、Spotlight検索窓に「ターミナル」と入力して出てきた「ターミナル.app」を実行してもいい。