

Microsoftのコラボレーションツール「Teams」。
チャットやWEB会議ができ、特に堅めの企業に導入されていることが多い。
しかしTeamsのWEB会議はしばしば問題が起こる。
WEB会議にいざ参加しようとしたらアプリが何も反応せずに参加できない。
これはとても困る。
何故こんなことが起こるのか、回避する方法はあるのか。
そこで今回はMacのTeamsで会議URLからアプリが起動せず会議に参加できない場合の対処法について紹介する。
この記事を書いている人

記事を読むメリット
MacのTeamsで会議URLからアプリが起動せず会議に参加できない場合の対処法がわかり、WEB会議トラブルに対処しやすくなる。
MacのTeamsはトラブルが多い

まずMacのTeamsはトラブルが多い。
理由のひとつにMacとWindowsの違いが挙げられるだろう。
Windows PCとMacではハードウェアからソフトウェアまで全く異なる。
CPUも違えばOSも違うし、周辺のソフトだってたとえ同名のソフトであってもプログラムとしては別物だ。
そしてTeamsはMicrosftのサービス。
故に「Windows用の開発やテストのほうが手厚くされている」のは想像に難くない。
なのでどうしてもMac版の方がトラブルが多くなってしまうのだろう。

MacのTeamsで会議に参加できない理由

MacのTeamsはどうしてもトラブルが多くなってしまうが、では「Teamsアプリが起動せず会議に参加できない理由」が明確になるかというとそうではない。
理由としては色々考えられる候補があるからだ。
ココに注意
- Teamsアプリの不具合
- TeamsアプリとWEBブラウザの連携の不具合
- MacOSとTeamsアプリの連携の不具合
MacでTeamsアプリが起動しないということは、Mac側の何かとうまく連携できていないのだろう。
MacのTeamsで会議URLからアプリが起動せず会議に参加できない場合の対処法

ではMacのTeamsで会議URLからアプリが起動せず会議に参加できない場合には、どうしたらいいのか。
ココがポイント
- Teamsアプリを更新する
- WEBアプリを利用する
- 別のブラウザで会議URLにアクセスする
- OS再起動
Teamsアプリを更新する

WEB会議に接続できない理由が、Teamsアプリにあるのであればアプリを更新すれば解決するかもしれない。
デスクトップアプリは「自動的に更新される」とのことだが、「設定」から手動で更新するのも良いだろう。
デスクトップ アプリは自動的に更新されます (更新する必要はありません)。 必要に応じて、Teams の上部にあるプロフィール画像の横にある[設定など] メニューを選択し、[更新プログラムの確認] を選択して、利用可能な更新プログラムを確認できます。
WEBアプリを利用する
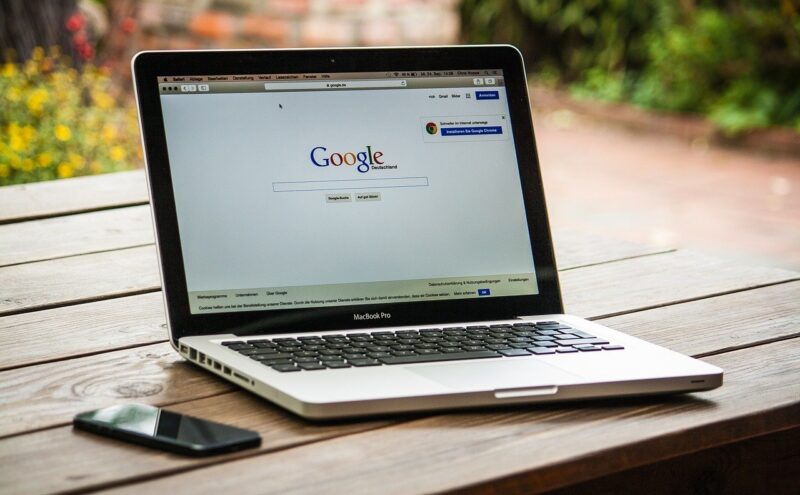
Teamsのデスクトップアプリから会議に参加できないのであれば、WEBアプリで参加するのも手だろう。
WEBアプリであればWEBブラウザだけで完結するので、デスクトップアプリが無くても会議に参加できる。
ありがとうございます!
ブラウザ版の方を使用してみたところ、うまく行きました!

別のブラウザで会議URLにアクセスする

別のWEBブラウザを使えば解決できるケースもある。
例えばGoogle ChromeでWEB会議のURLを読み込んでもTeamsアプリが反応しなかった場合、SafariからWEB会議のURLを読み込めばTeamsアプリが起動することがある。
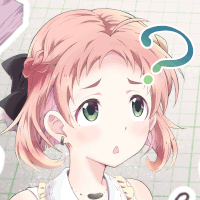

OS再起動

これまでの方法でもダメならOS再起動も試す必要があるだろう。
OS側の何らかのプロセスが固まっていることでアプリが起動しないのであれば、OSを再起動することで解消するかもしれない。

まとめ

今回はMacのTeamsで会議URLからアプリが起動せず会議に参加できない場合の対処法について解説した。
MSのTeamsとMacは相性はあまりよろしくないので時々問題が起こる。
Macで会議URLからTeamsアプリがうまく起動しない対策としては以下の通り。
ココがポイント
- Teamsアプリを更新する
- WEBアプリを利用する
- 別のブラウザで会議URLにアクセスする
- OS再起動

 |
|---|
他にもmac関連の記事もあるので、もし気になるものがあれば見てみて欲しい。




