
PR
PCでデータを扱っていると気になってくるのがデータの保護。
PCのHDDやSSDの中に保存していても、壊れる可能性は存在する。
経年劣化、衝撃、漏電と機械が壊れる可能性はいくつもある。
壊れれば当然データは消失する。
OSやアプリであれば再インストールすれば済むだろう。
しかし写真や書類データは別の場所に保存してなければ元に戻せない。
そんなときのためにバックアップするという方法がある。
そして今回はバックアップソフトのひとつEaseUS Todo Backup Homeを触る機会を得たので紹介する。
この記事を書いている人

記事を読むメリット
EaseUS Todo Backup Homeを触ってみた感想がわかる
EaseUS Todo Backup Homeとは
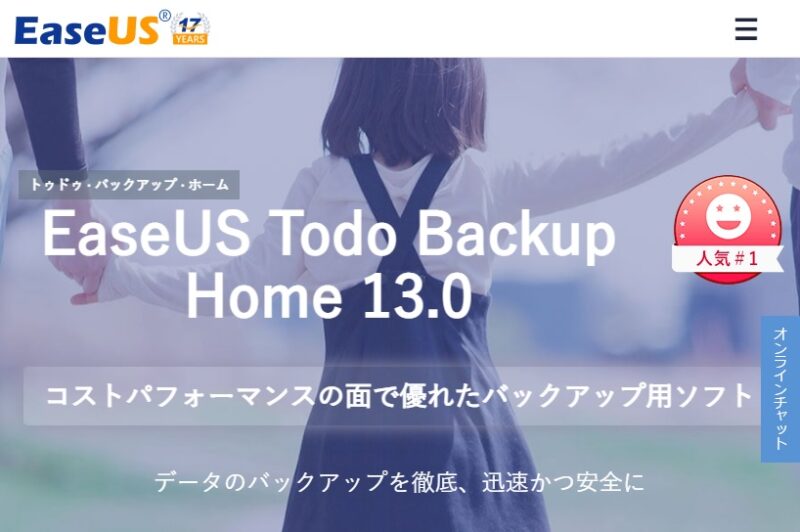 |
|---|
「EaseUS Todo Backup Home」はEaseUS社が提供している家庭向けのバックアップソフトウェア。
EaseUS社は他にも企業向けのバックアップ製品や、PCのデータ復旧、スマホのデータ復旧用の製品を出しており、データ復旧周りを扱っている会社である。
EaseUS Todo Backup Homeの機能

ではEaseUS Todo Backup Homeで何ができるのか。
公式サイトを見ると、EaseUS Todo Backupでは以下のようなバックアップができることがわかる。
バックアップ機能
そしてバックアップ周りの補助機能として以下の機能も積んでいる。
バックアップを補助する機能
使ってみる
では実際に使ってみる。
とりあえずバックアップを行ってみようと思う。
バックアップ
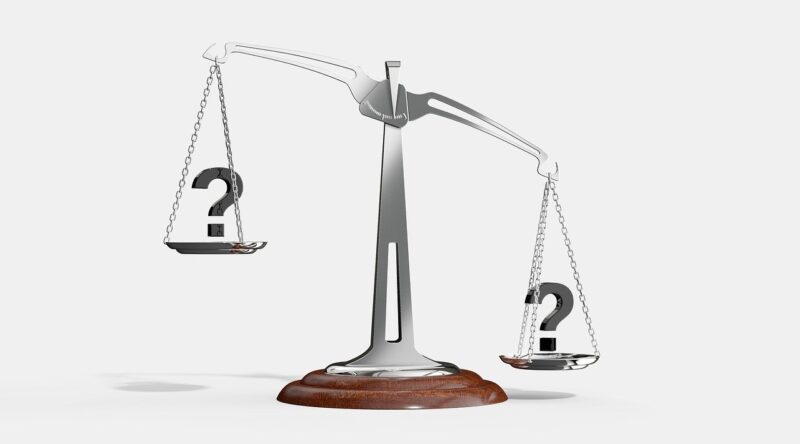
まずはインストールして起動してみる。
起動画面でバックアップ対象を尋ねてくるのでわかりやすい。
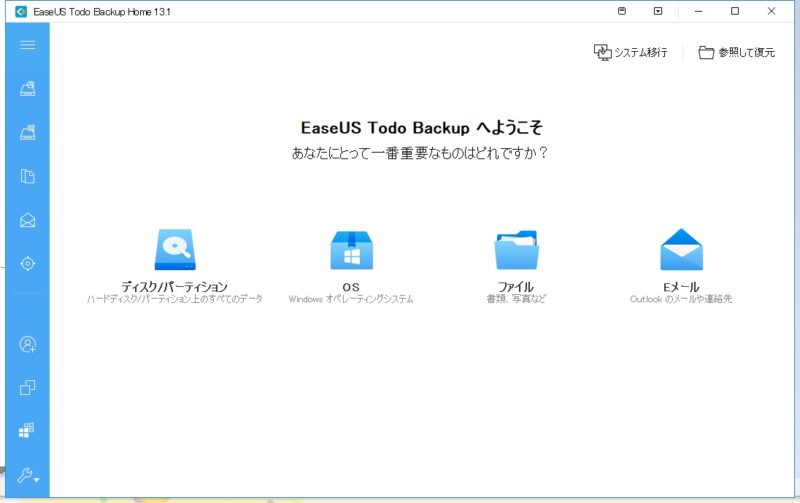 |
|---|
左端の「ディスク/パーティション」を選ぶと、認識されているディスクが表示される。
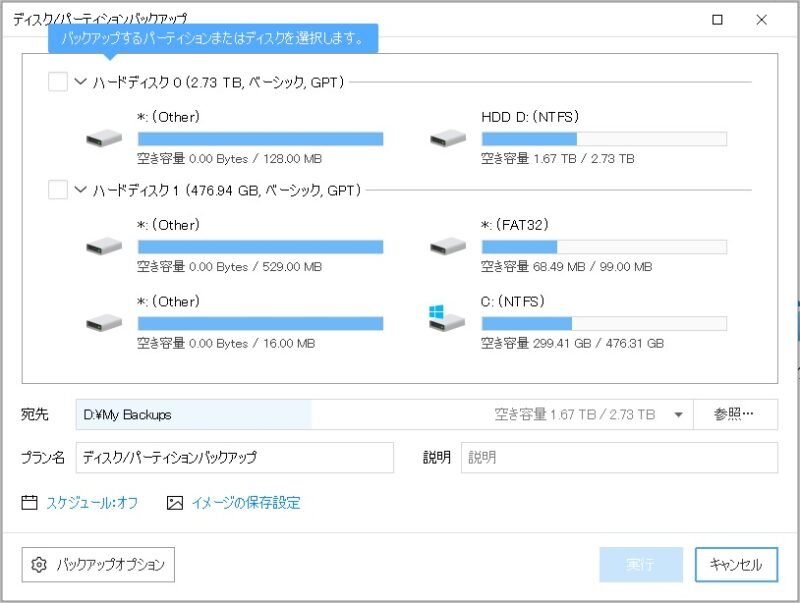 |
|---|
筆者の環境だとCドライブにm.2のSSD、DドライブにSATA接続でHDDを積んでいる。
SSDを「ハードディスク」と表記しているのはいいとして、ディスクの認識順がDドライブの方が先なのはちょっと不思議。
3TBのDドライブをまるごとバックアップするには、バックアップ先の容量が3TB以上必要になると思い、Cドライブを選択。
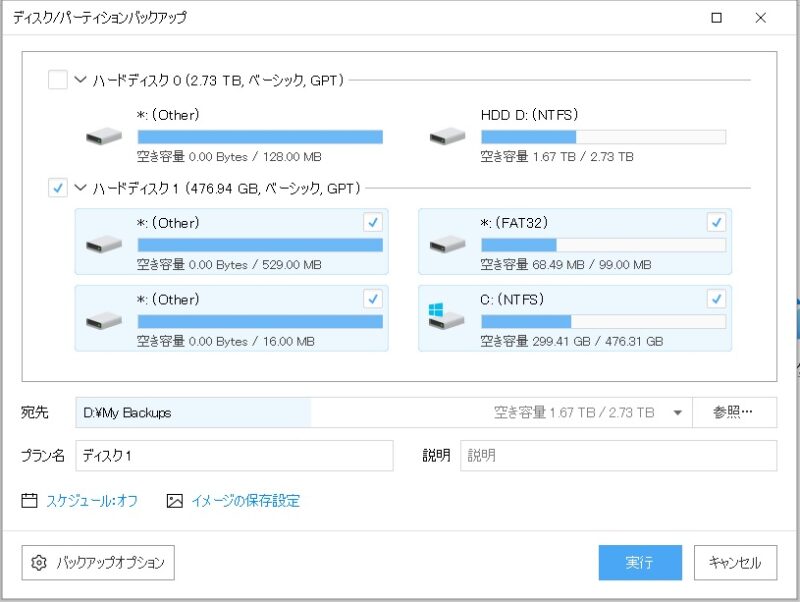 |
|---|
「宛先」がデフォルトだとDドライブになっている。
できればNASに保存したいので宛先の変更を試みる。
「NASデバイス」があったので選択。
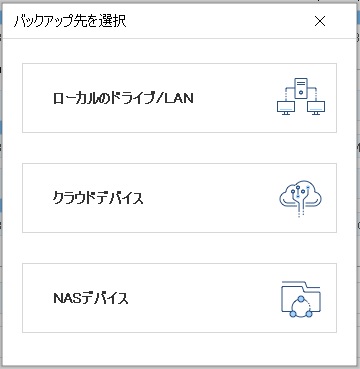 |
|---|
NASのIPと表示用の名前を入力して、パスワード無しでNASに登録した権限の弱いユーザーを画面で入力したところ
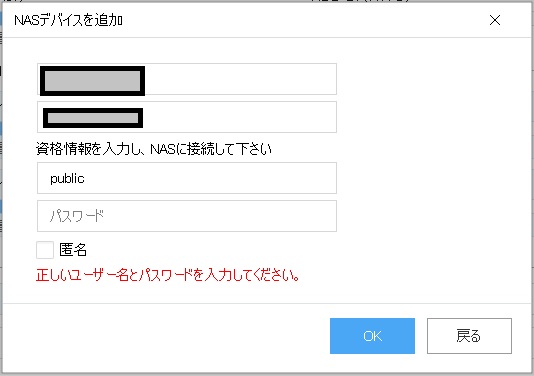 |
|---|
正しいユーザーなとパスワードを入力してください


どうもパスワード無しユーザーは認識しない模様。
仕方なくNAS側でパスワードを設定したバックアップ専用ユーザーを作成して、アプリ側にも登録。
 |
|---|
すると宛先をNASにすることができた。
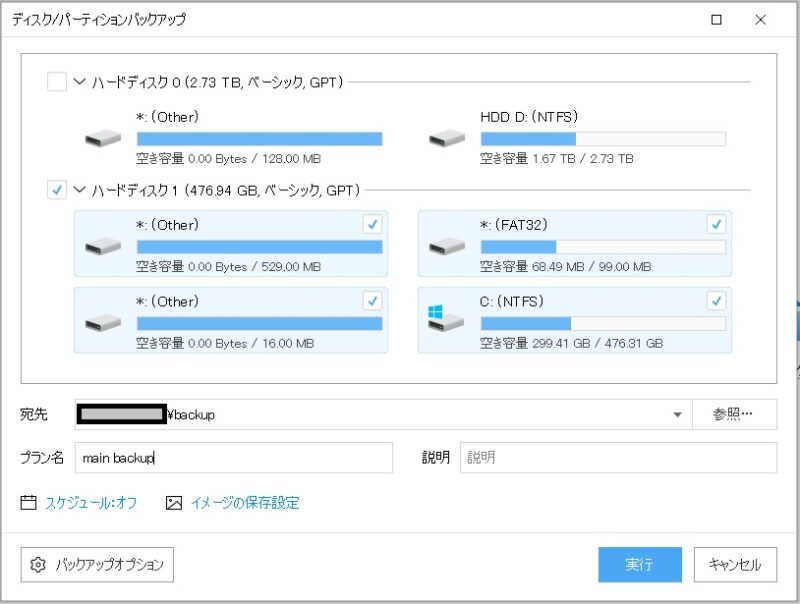 |
|---|
左下の「スケジュール」をクリックすると、定期的にバックアップする設定ができる。
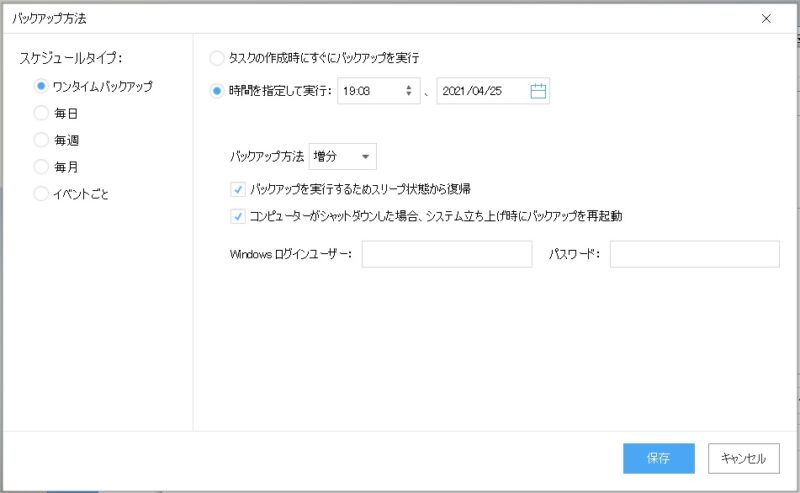 |
|---|
また「イメージの保存設定」をクリックすると、バックアップの有効期限やバックアップする数を設定できる。
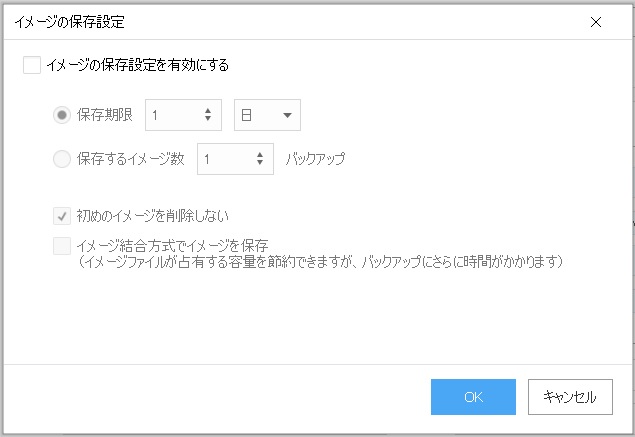 |
|---|
「バックアップオプション」ではバックアップの圧縮率や、分割する場合は分割サイズの設定ができる模様。
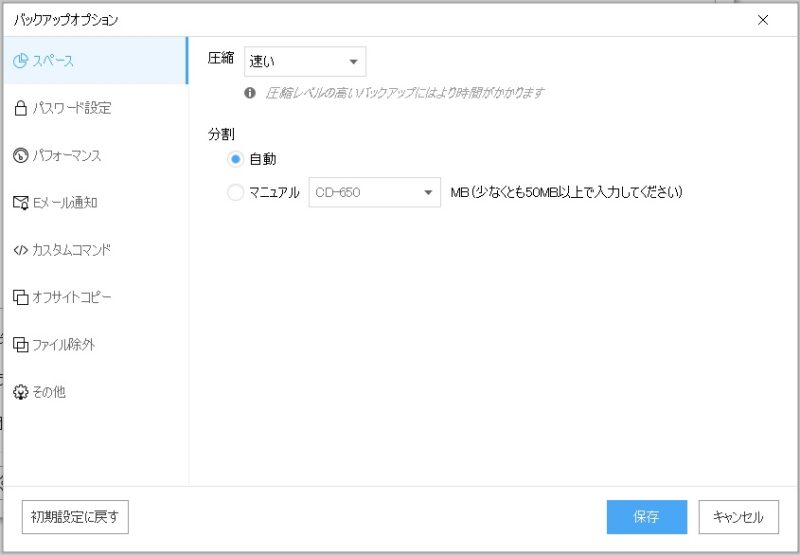 |
|---|
そしてバックアップを開始すると、このような画面となる。
容量500GBのうち使用率180GBのバックアップで、システム上の見積もり時間は1~2時間くらいとなっていた。
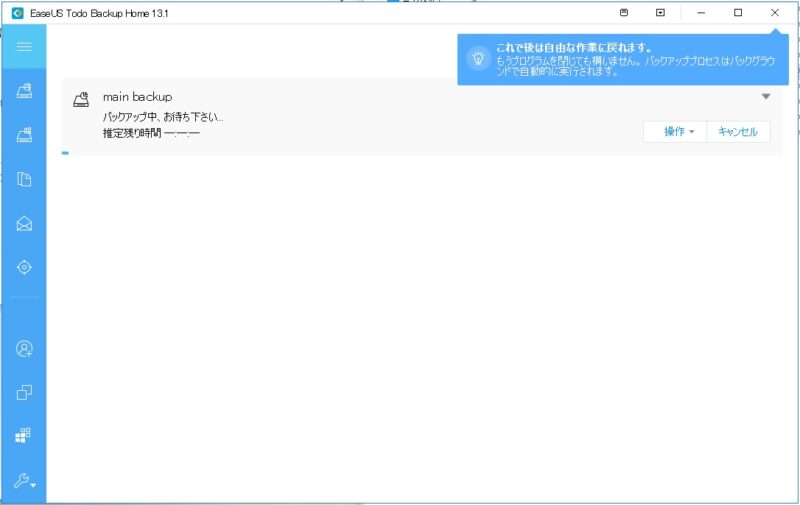 |
|---|
そしてバックアップ失敗。
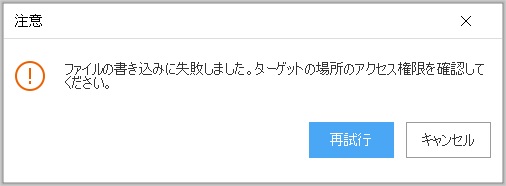 |
|---|

エラー内容
Cドライブのバックアップデータは作ったが書き込みに失敗している模様。
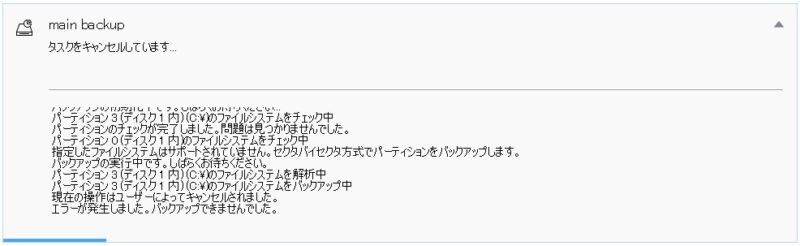 |
|---|
権限確認を促すメッセージが出ているが、NAS側のユーザー作成時にRW権限を設定している。
念の為Windowsで書き込めるか確認しようとしたら
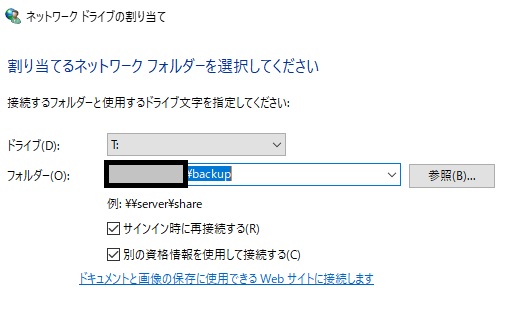 |
|---|
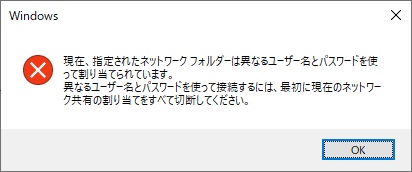 |
|---|
なんとマウント失敗。
どうやら同一のフォルダを複数のユーザーを使って参照するのがダメらしい。

対策
仕方ないのでネットワークドライブとしてログインしているユーザーを使用する。
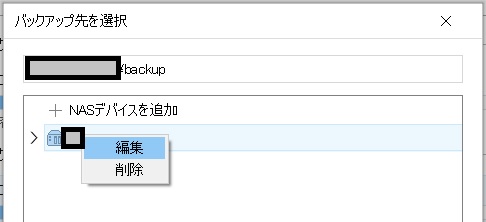 |
|---|
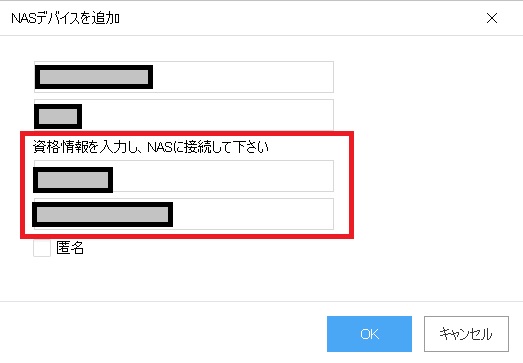 |
|---|
するとバックアップ成功。
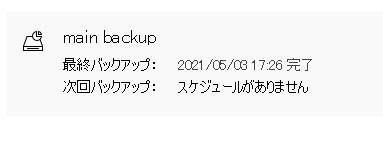 |
|---|
どうやらWindows10のOSがNASへ接続するユーザーと競合していたようだ。

そう。
このNAS書き込みエラー問題。
Windows側の制約が問題だったとしても、ちょっと引っかかるところがある。
それはNASのログインチェックは通っている点。
 |
|---|
バックアップの保存先である「宛先」を設定する際にNASのログインチェックをしている。
であればこの段階で書き込みチェックもしておけばバックアップを試して数十分後にエラーになるようなことはなかったはず。
NASのログインチェックは通過しているので、バックアップ開始して時間が経ってからエラーになるのは不便だ。


バックアップ中のリソース使用量
バックアップ処理にどれくらいリソースを使っているかも調べてみた。
タスクマネージャーでアプリのCPUとメモリ使用量を見ると、こんな感じ。
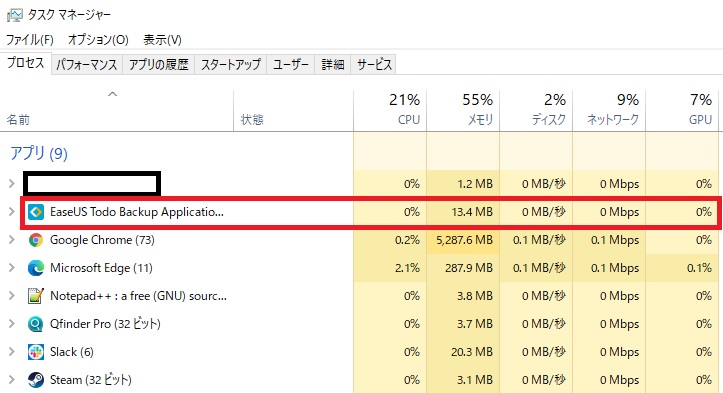 |
|---|
なんとCPU使用量0%!?

まぁ実際にそんなわけはなく、実はアプリとは別にバックグラウンドプロセスが動いている。
そちらを見ると以下のようになっていた。
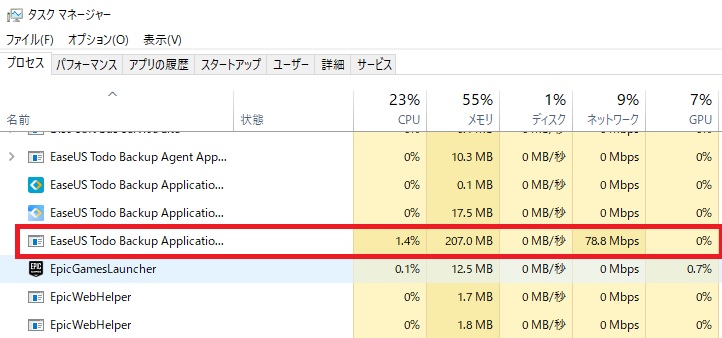 |
|---|
- メモリ:約200MB使用
- CPU:1.4%使用
動かしたマシンのCPUは6コア6スレッドのAMD Ryzen 3500。
CPUとしてはミドルクラス程度なので、これで1.4%、200MB使用であれば動作は軽いと言えるだろう。


バックアップにかかる時間
バックアップにかかる時間は先に、「容量500GBのうち使用180GB2時間くらいのシステム見積もり」と書いたが、実際は4時間くらいかかっている。
ただしこの時間はPCとNAS間にある有線LANの通信が、タスクマネージャーの表示で 80Mbps くらいの値になっていた。
アプリ側の転送速度制限はデフォルトで「無制限」の設定なので、アプリではなくLAN通信がボトルネックとなっていると思われる。




